超教科書ビューア ビューア機能 メニューバー
超教科書ビューアでは、自由な線の描画、ページジャンプ、ビューア設定など学習を進める上でさまざまな機能を提供します。
ここではビューアの表示または設定に関連する機能について説明します。
目次
メニューバー
| 小中学校向けUI | 高等教育向けUI |
|---|---|
 |
 |
メニューバーはビューア画面の右下に配置されています。
左から以下の順に並んでいます。
- バインダーへ移動する
- 超しおり
- 学びコネクト
- 戻る
- ヘルプ
- 設定
バインダーへ移動する
| 小中学校向けUI | 高等教育向けUI |
|---|---|
 |
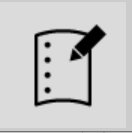 |
ビューアからバインダーに切り替えることができます。
また、バインダーに切り替えた際に、ノートが存在していない場合はノート追加のダイアログが表示されます。
ただし、コンテンツによって追加できるノートの種類が異なります。
※以下、スクリーンショットは小中学校向けのものとなります。高等教育向けUIの場合も同様の操作を行って下さい。
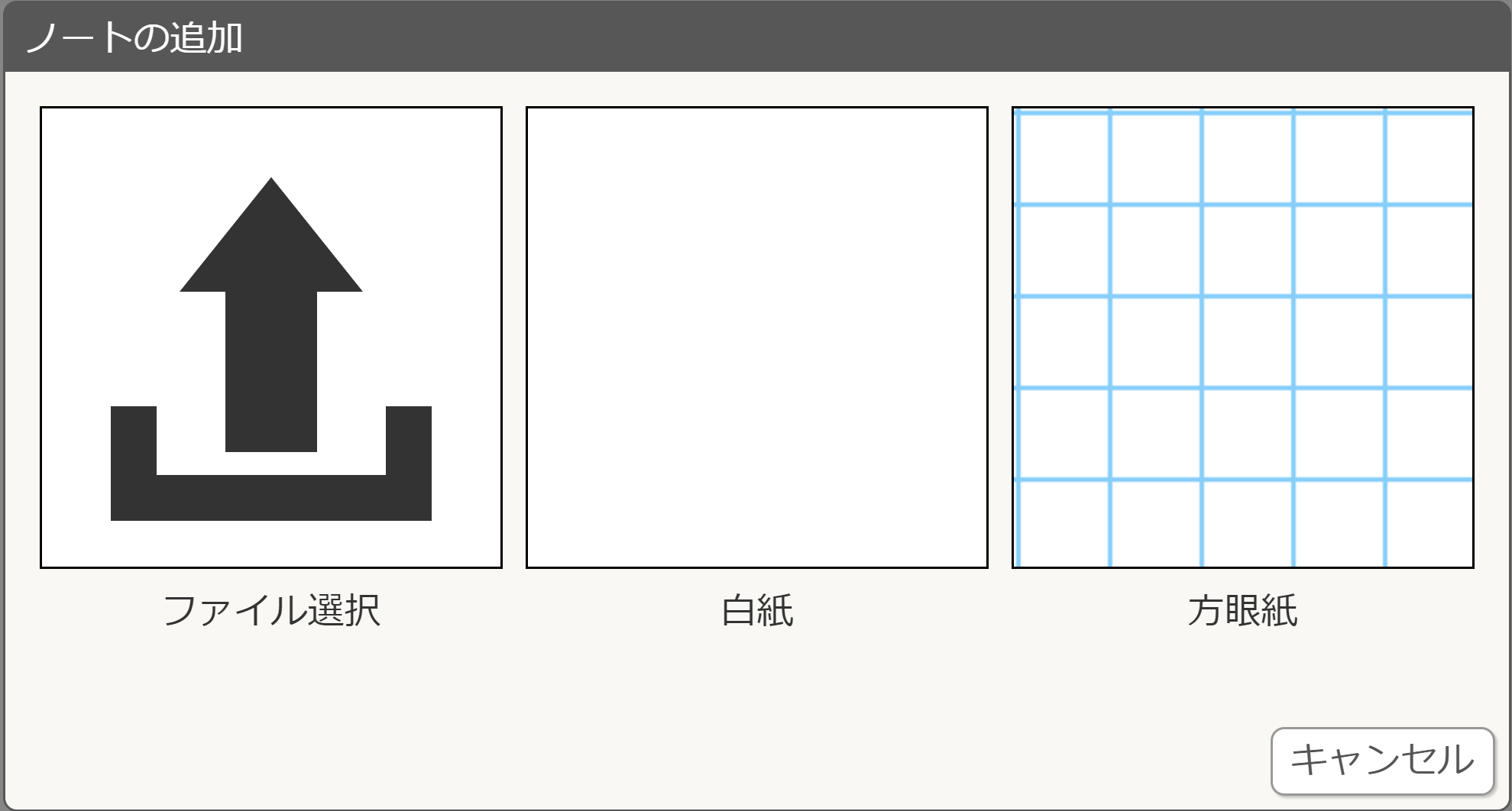
ビューアへ移動する
| 小中学校向けUI |
|---|
 |
| 高等教育向けUI |
|---|
 |
バインダーでは「教科書にもどる」で、バインダーからビューアに切り替えることができます。
超しおり
| 小中学校向けUI | 高等教育向けUI |
|---|---|
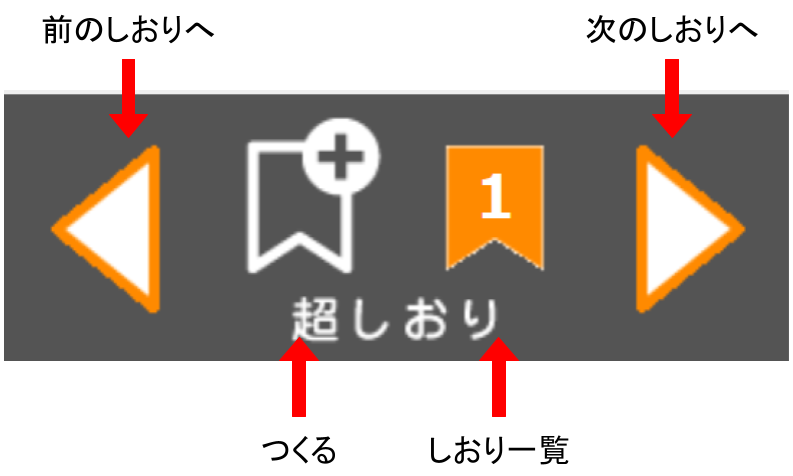 |
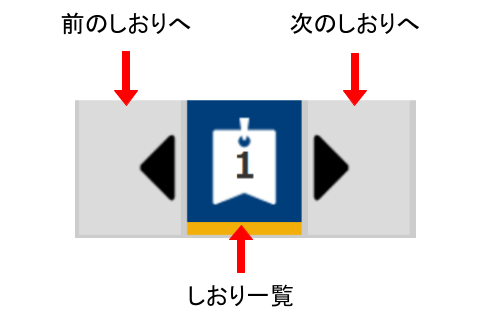 |
超しおりは登録したページに移動できるだけではなく、紙面に書き込みをした内容の保存と復元もできる機能です。
書き込んだ内容を保存したいとき、他の書き込みと見比べるとき、他の人が作成した書き込みデータを復元したいときと幅広い用途にお使いいだだけます。
機能を指す場合は「超しおり」、保存データを指す場合は「しおり」と表記します。
前のしおりへと次のしおりへ
| 小中学校向けUI | 高等教育向けUI |
|---|---|
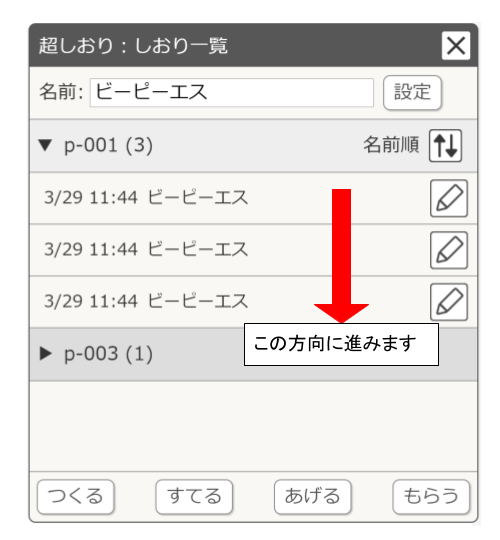 |
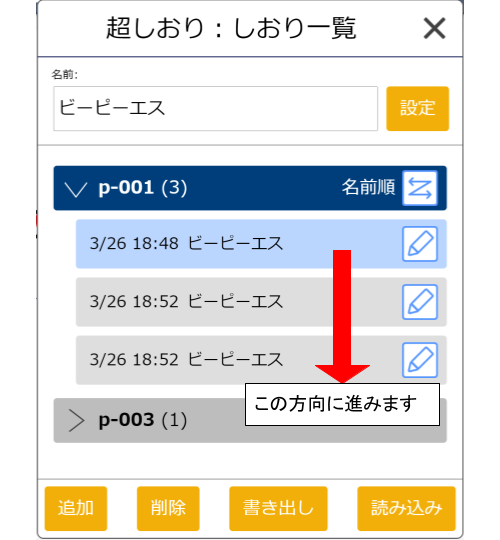 |
しおりが現在表示しているページに複数つけられている場合に使用できます。
すでにしおりを復元している場合は、「前のしおりへ」で前のしおり、「次のしおりへ」で後のしおりを復元します。
しおりを復元していない、または復元後に書き込みをした場合では、しおり一覧の該当ページのしおりの項目で一番上を復元するのは「前のしおりへ」、一番下を復元するのは「後のしおりへ」になります。
つくる
小中学校向けUIでは、メニューバー上の超しおりのボタンの中につくるボタンがあります。
つくるボタンを押すことで、しおりの保存と同じ操作ができます。
しおり一覧
| 小中学校向けUI | 高等教育向けUI |
|---|---|
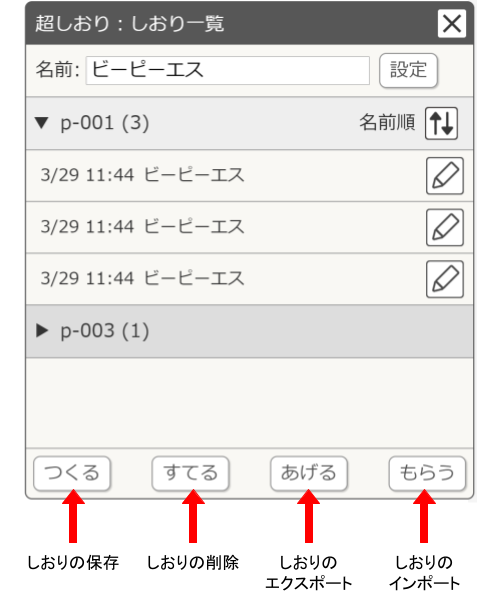 |
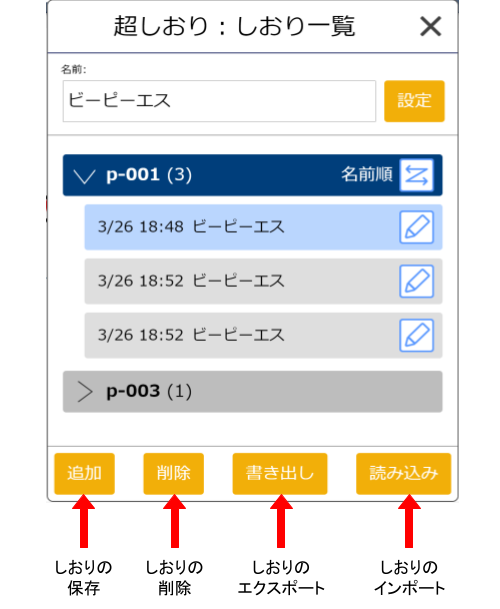 |
「しおり一覧」ボタンを押すと開きます。
ここでは超しおりの操作全般を行えます。
各種操作ボタンは小中学校向けUIと高等学校向けUIで、表示が異なります。
| 操作 | 小中学校向けUI | 高等教育向けUI |
|---|---|---|
| 保存 | つくる | 追加 |
| 削除 | すてる | 削除 |
| エクスポート | あげる | 書き出し |
| インポート | もらう | 読み込み |
※以下、スクリーンショットは小中学校向けのものとなります。高等教育向けUIの場合も同様の操作を行って下さい。
しおりの保存
「つくる/追加」ボタンを押すと現在のページに書き込まれている内容と拡大倍率を保存します。
名前を設定していない場合は名前の設定ダイアログが表示されます。
保存したしおりには日時と名前が表示されています。
しおりの使用
一覧から復元したいしおりを選び、選んだしおりを押します。
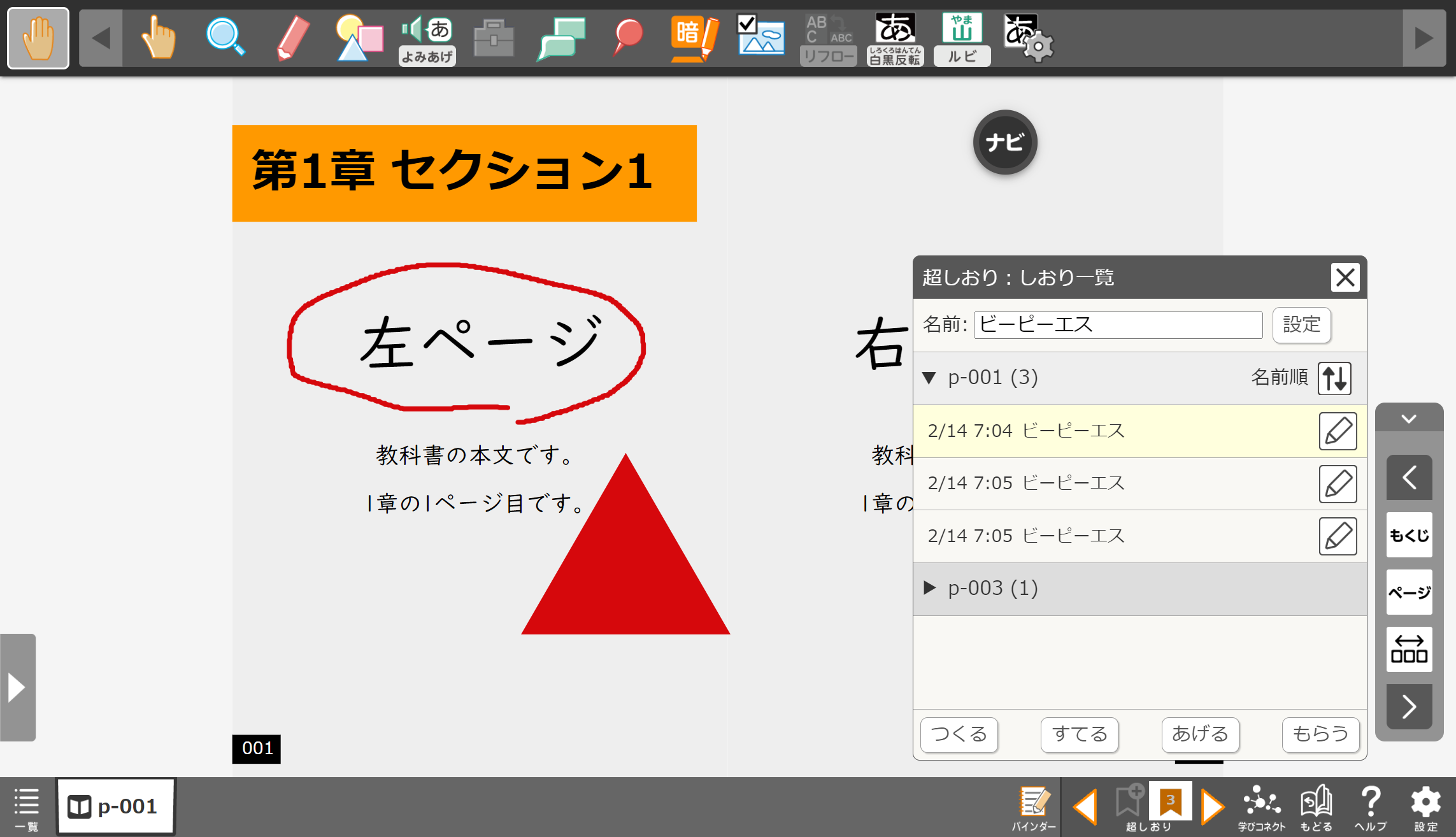
書き込みが復元されます。
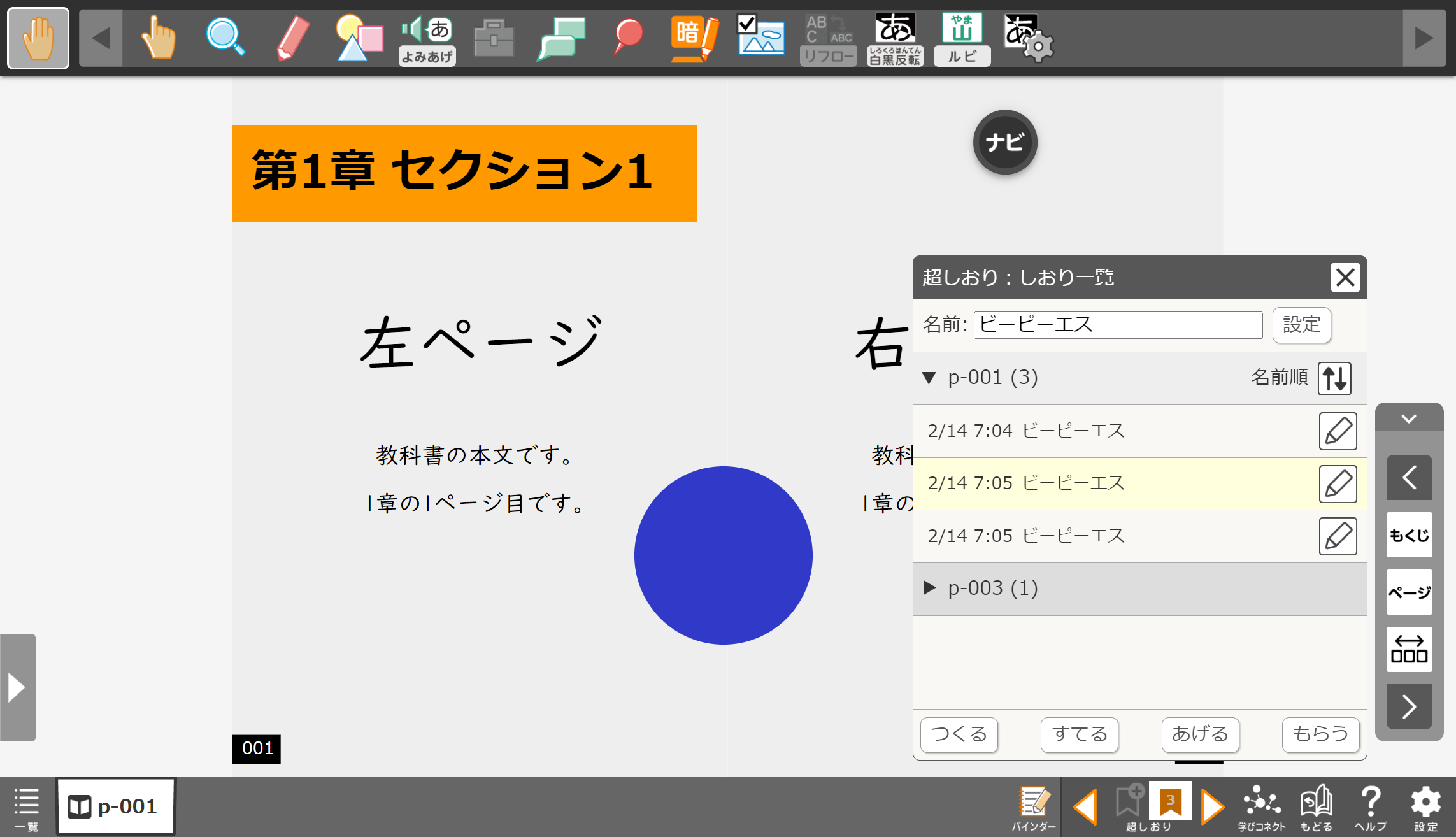
別のページで操作をした場合は、しおりを復元するページに移動します。また、しおりが保存されているページ名を押した場合でも移動できます。
名前の設定
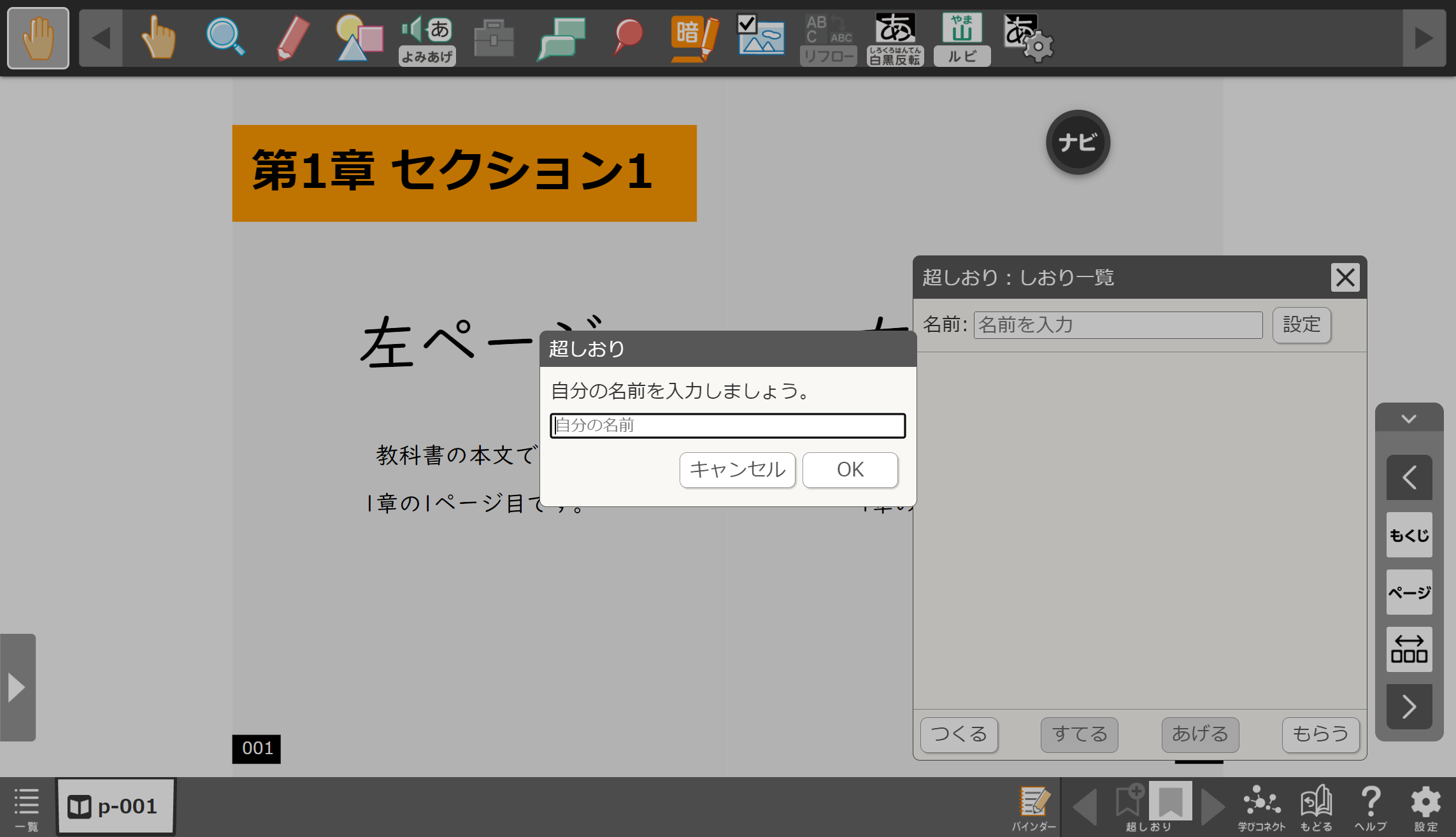
名前を設定します。
しおりの保存をするときに必要です。
しおりにメモをする
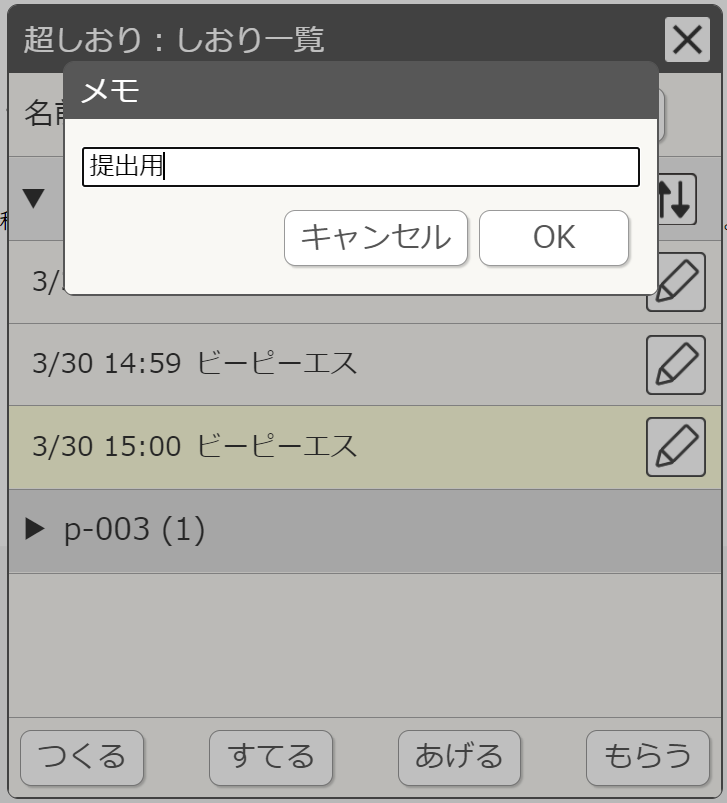
保存したしおりにはメモを書くことができます。
しおりの右端にある鉛筆マークのボタンを押すと入力ダイアログが表示されます。そこでメモしたい内容を書き込み「OK」ボタンを押すとしおりに反映されます。
しおりのソートを変更する
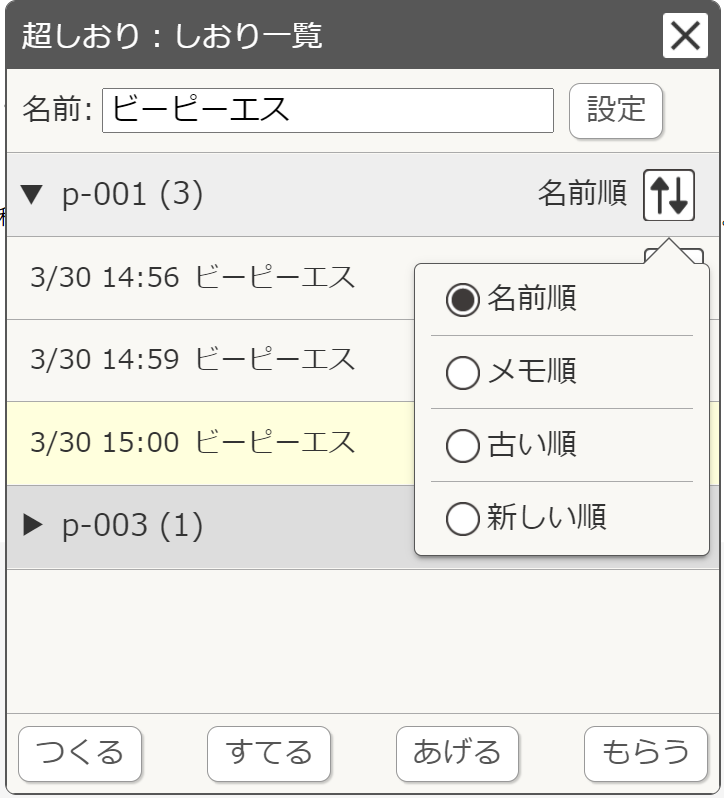
1つのページにしおりが複数存在する場合、ソートを設定できます。
ソートは
- 名前順(初期設定)
- メモ順
- 古い順
- 新しい順
から選べます。
しおりの削除
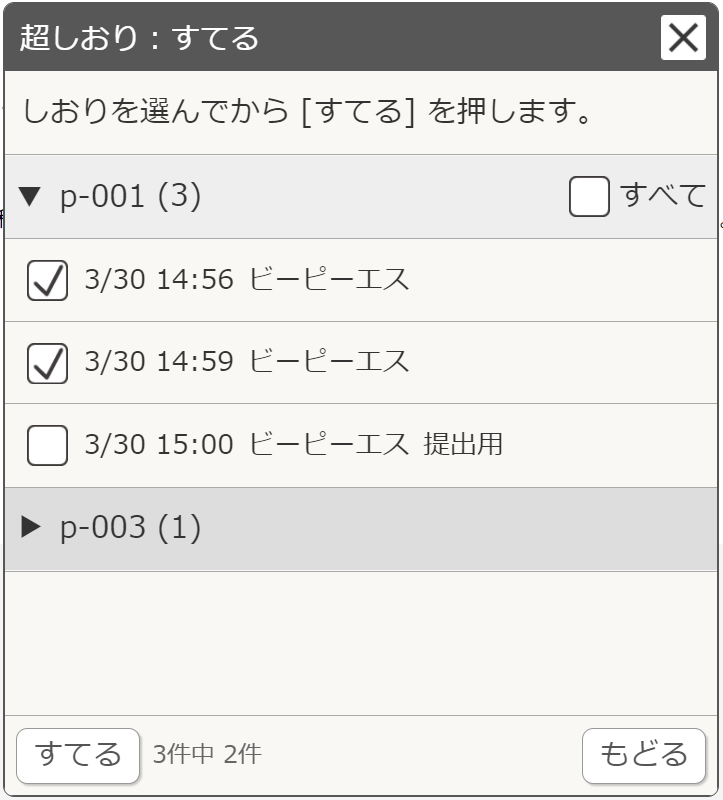
「すてる/削除」ボタンを押すとしおり一覧が削除する内容に切り替わります。
削除したいしおりのチェックボックスにチェックを入れた後に再び「すてる」ボタンを押すと削除できます。
ページ名の右端にある「すべて」のチェックボックスにチェックを入れると、そのページのすべてのしおりにチェックを入れることができます。
しおりのエクスポート
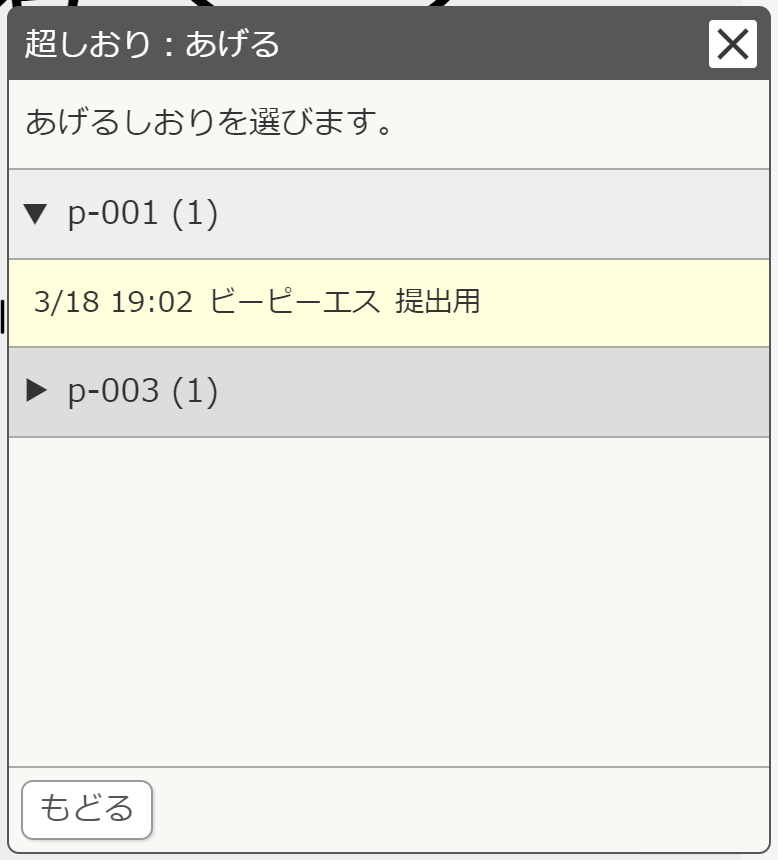
「あげる/書き出し」ボタンを押すとしおり一覧がエクスポートする内容に切り替わります。
しおりを押すと名前をつけて保存という入力ダイアログが表示されます。「OK」ボタンを押すと保存場所を指定するウィンドウが表示され、保存したいフォルダーを選択した後に「保存」ボタンを押すことでエクスポートが完了します。
エクスポートしたものはarkbという拡張子のファイルになっています。
しおりのインポート
「もらう/読み込み」ボタンを押すとファイル選択をするウィンドウが表示されます。arxbファイルのしおりを選択して「開く」ボタンを押すとインポートが完了します。
ただし、現在使用しているビューアより新しいバージョンのビューアで作成したしおりを選択した場合はエラーが表示され、そのしおりを開くことはできません。なお、ビューアのバージョンはシステム情報より確認することができます。
インポートしたしおりはインポートされた日時としおりを作成した人の名前、そしてメモされた内容が表示されます。このしおりには作成した人の名前の横にインポートされたことを示すマークが追加され、名前とともに赤く色づけされています。また、メモの編集をすることはできません。
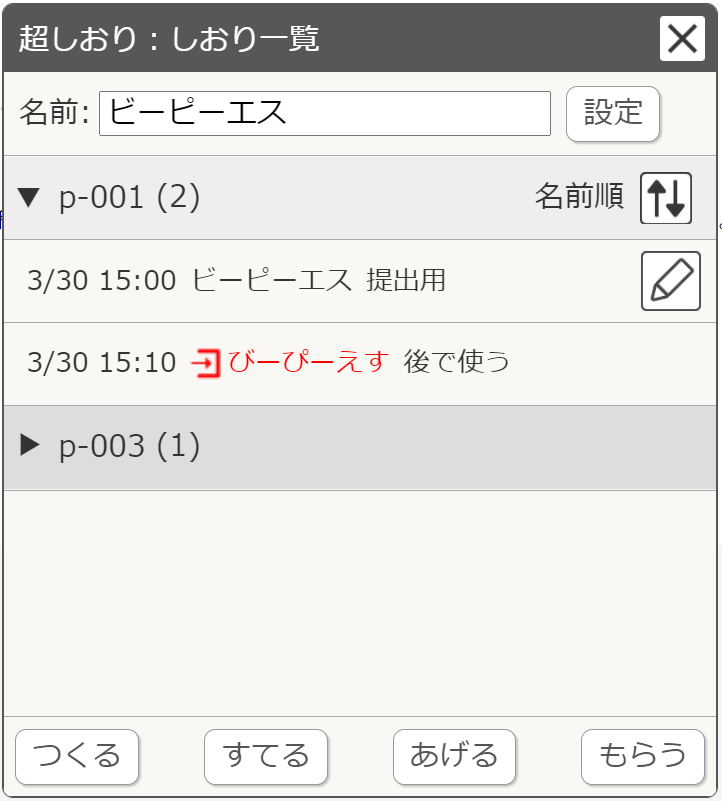
しおりの復元設定
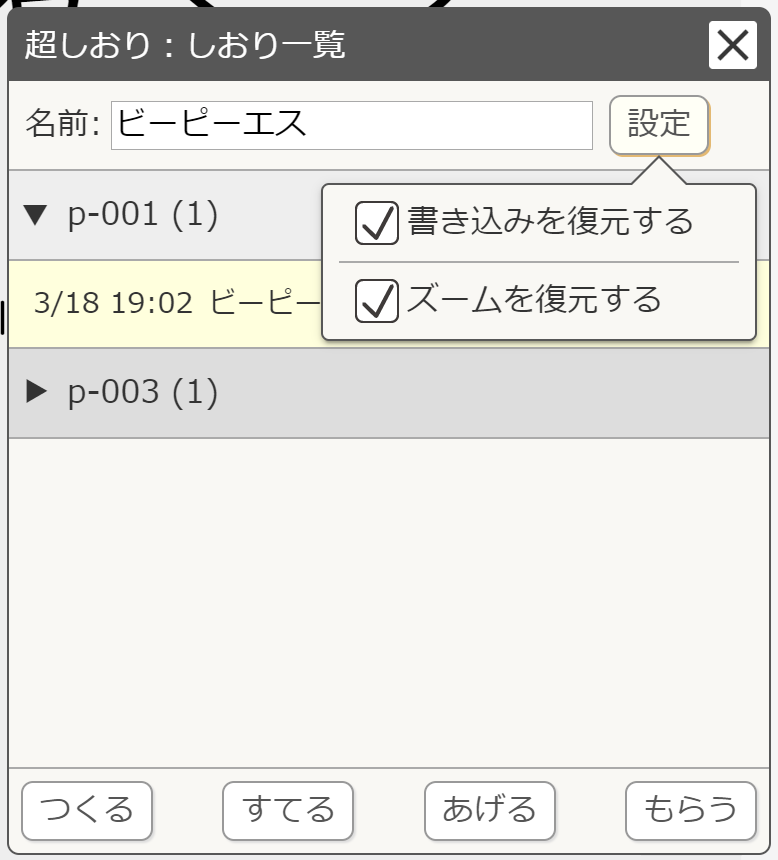
「設定」ボタンを押すと復元する際の設定を変更できます。
設定内容は以下のとおりです。
- 書き込みを復元する:チェックを入れるとしおりに保存されたオブジェクトまたはペンの書き込みの復元をします。
- ズームを復元する:チェックを入れるとしおりに保存された拡大倍率の復元をします。
これらの初期設定はチェックが入れられています。
学びコネクト
| 小中学校向けUI | 高等教育向けUI |
|---|---|
 |
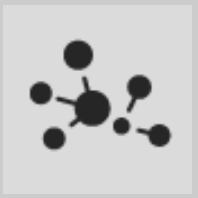 |
学習要素が設定されているコンテンツで表示されるボタンです。
ボタンを押すことで、現在のページに表示されている学習要素の一覧を表示されます。
学びコネクトについては学びコネクトを参照下さい。
※以下、スクリーンショットは小中学校向けのものとなります。高等教育向けUIの場合も同様の操作を行って下さい。
現在のページにある学習要素一覧を開く
学びコネクトボタンを選択することで、現在のページにある学習要素一覧を開くことができます。
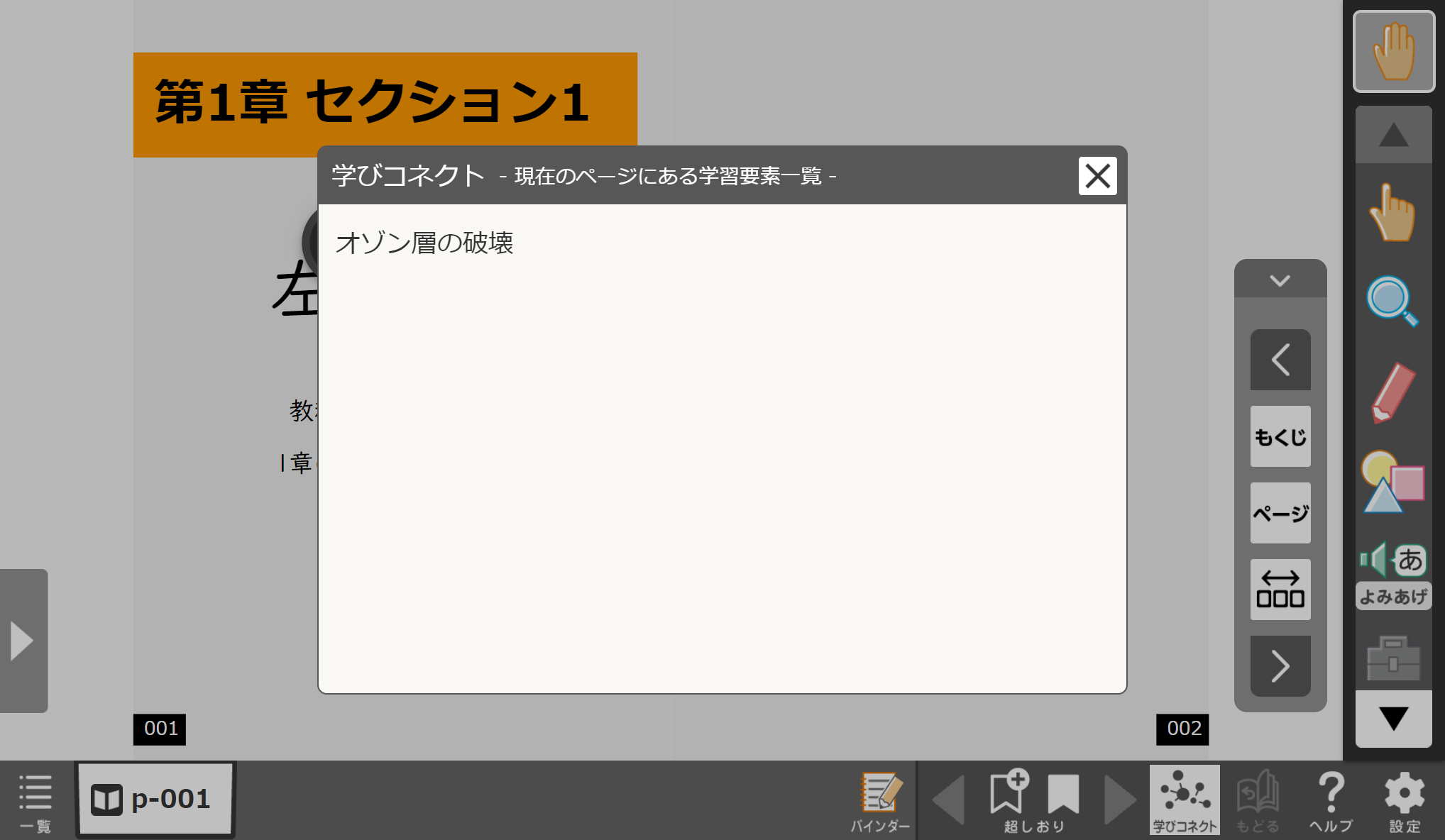
また、学習要素一覧より、学習要素を選択することで同じ学習要素を持ったコンテンツが検索できます。

コンテンツの検索結果画面では以下の操作を行うことができる場合があります。ただし、コンテンツの出版社によって異なるため、操作についてはコンテンツの提供社にお尋ね下さい。
- 検索結果の学習コンテンツを選択し、対象の学習コンテンツに遷移
- 検索結果の学習コンテンツのキーワードを選択し、対象キーワードでのコンテンツ検索
- 検索履歴より過去と同じ条件での検索
- 検索結果のフィルタリング
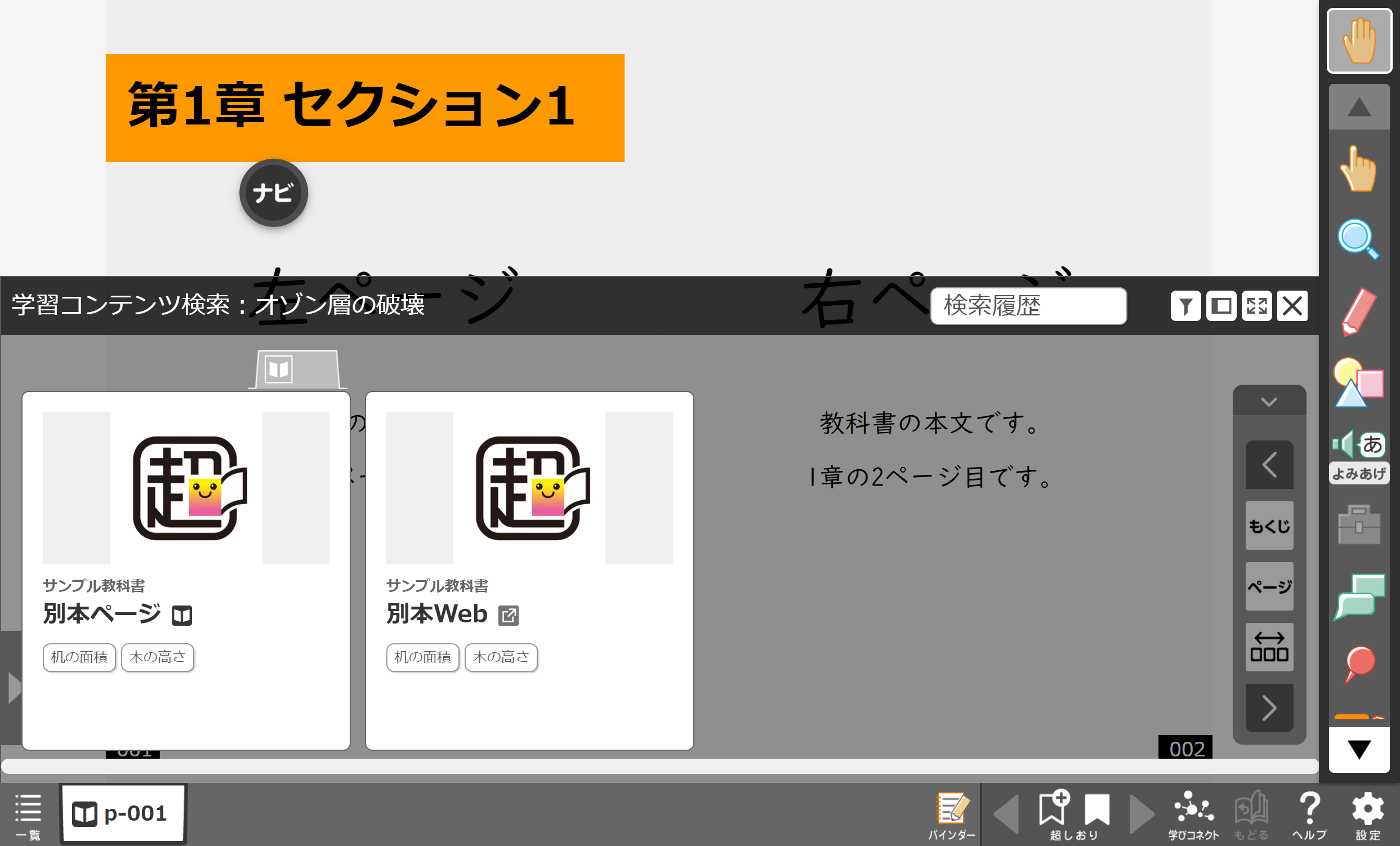
前のページに戻る
| 小中学校向けUI | 高等教育向けUI |
|---|---|
 |
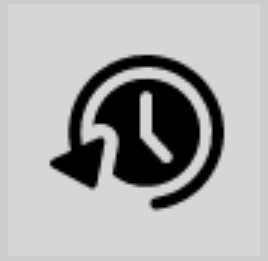 |
ページ移動、タブ遷移の状態を戻すことができます。
ただし、ポップアップの表示、バインダーの切り替えは対象外です。
戻ることができるのは、10個前の状態までとなります。
ヘルプ
| 小中学校向けUI | 高等教育向けUI |
|---|---|
ビューアの主な機能の説明を表示します。
設定
| 小中学校向けUI | 高等教育向けUI |
|---|---|
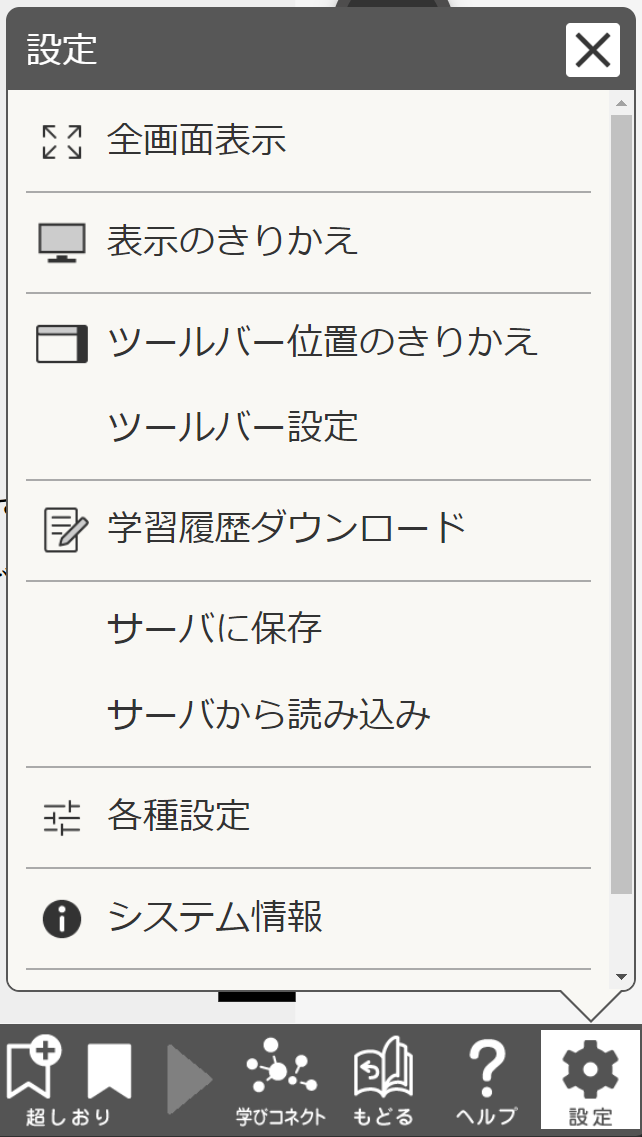 |
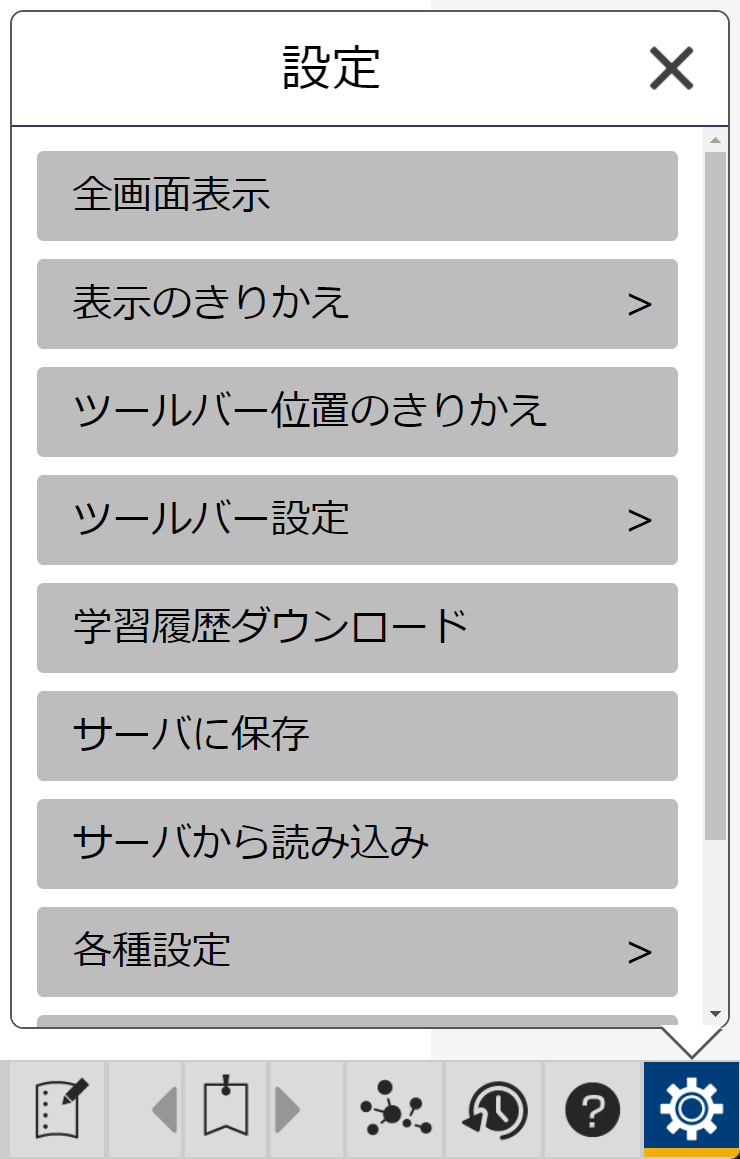 |
ビューアに関するさまざまな設定を行います。
全画面表示/全画面表示をやめる
ビューアを全画面表示にします。
全画面表示の状態の時は「全画面表示をやめる」に変わります。
この設定はiOSアプリ版では使用できません。
表示のきりかえ
「表示のきりかえ」ポップアップを開きます。
表示を切り替えられるものは、「書き込み」、「マーカー」、「暗記ペン」になります。
また、コンテンツにより、その他の表示を切り替えることができます。
書き込みを表示する
書き込んだオブジェクトや線の表示/非表示を切り替えます。
表示が切り替わるオブジェクトに、暗記ペンは含まれません。
「書き込みを表示する」の切り替えが反映される対象は教科書全体とバインダーとなります。
マーカーを表示する
リフローにつけたマーカーの表示/非表示を切り替えます。
暗記ペンを表示する
書き込んだ暗記ペンの表示/非表示を切り替えます。
「アイコン」の表示
教科書紙面や拡張コンテンツに表示されているアイコンの表示/非表示を切り替えます。
※
教科書によって、切り替えられるものと切り替えられないものがあります。
※ アイコンを使用していないページでは表示されません。
「カーテン」の表示
教科書紙面や拡張コンテンツでカーテンによってコンテンツ内容を隠すことの表示/非表示を切り替えます。
※ カーテンを使用していないページでは表示されません。
ツールバー位置のきりかえ
ツールバーの位置を右端(または左端)、もしくは上端に切り替えます。
※以下、スクリーンショットは小中学校向けのものとなります。高等教育向けUIの場合も同様の操作を行って下さい。
| ツールバー位置のきりかえを押す前 | ツールバー位置のきりかえを押した後 |
|---|---|
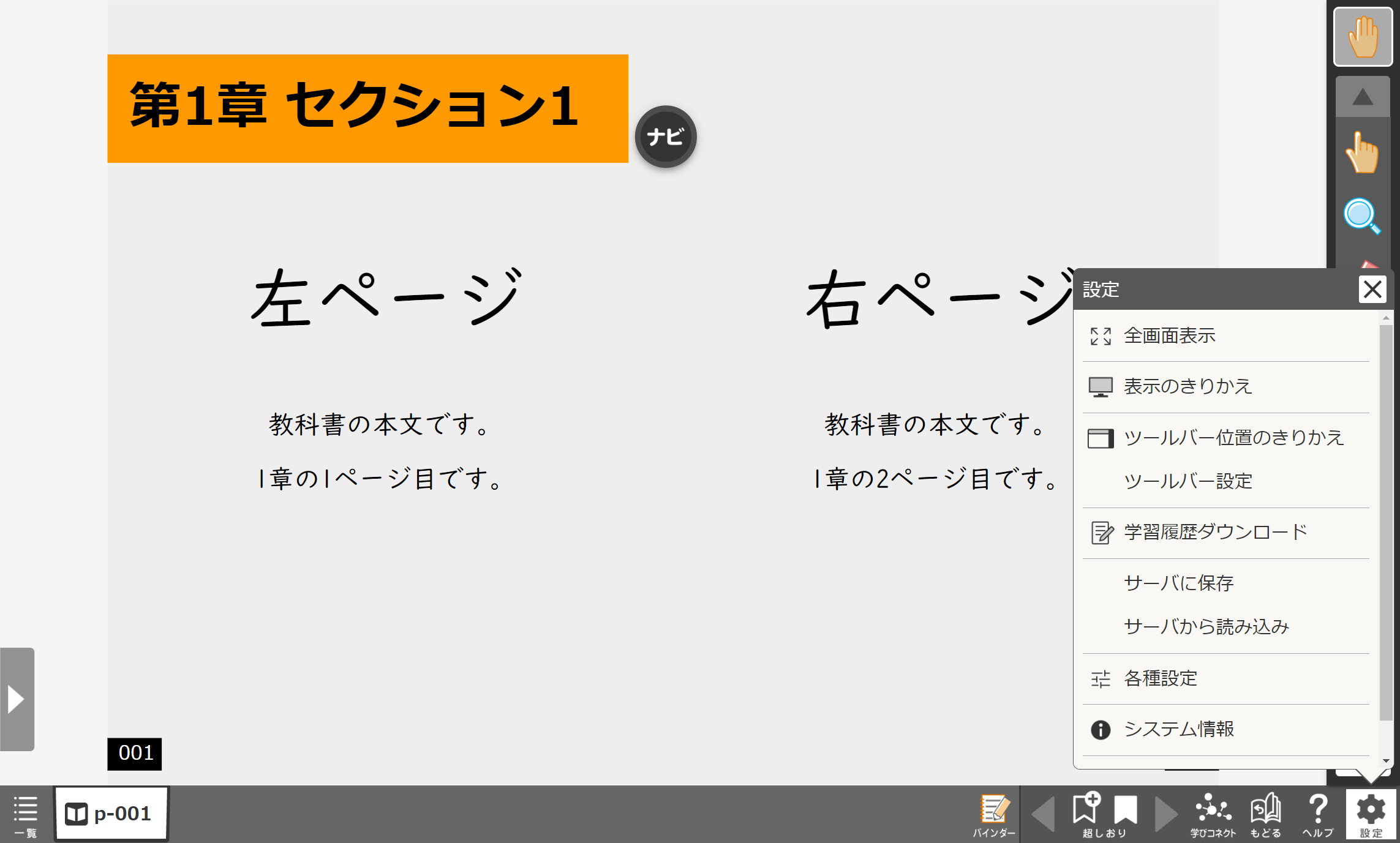 |
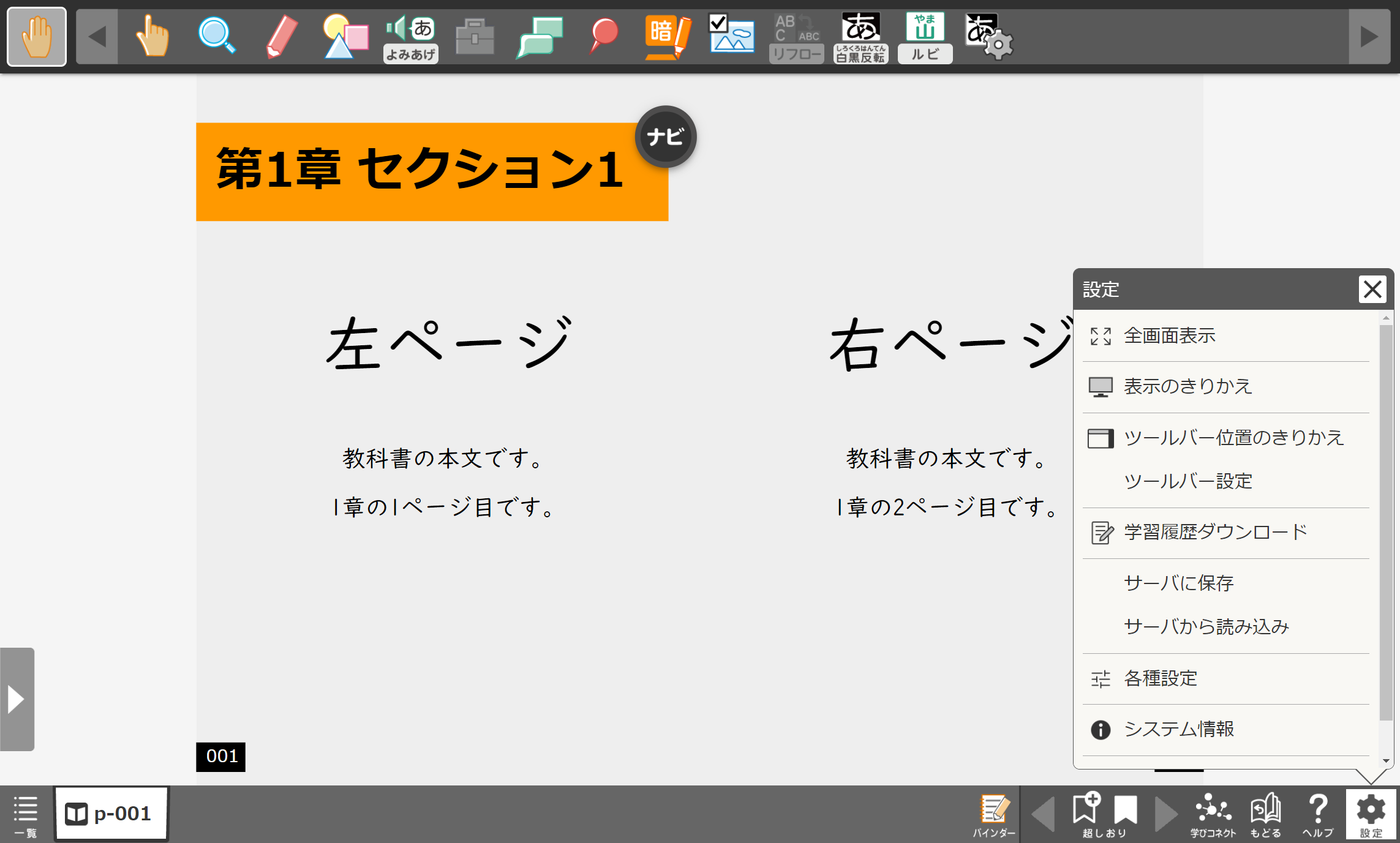 |
再度「ツールバー位置のきりかえ」を選ぶと、ツールバーが右端(または左端)に切り替わります。
ツールバーの左右への移動はページ操作バーとタブのバー切り替えボタンを参照してください。
ツールバー設定
ツールバーのトップに置くアイコンの表示をカスタマイズします。
ツールバーの位置によってダイアログ内の表示も変わりますが、本マニュアルでは右端に置いている状態で説明します。
| 小中学校向けUI |
|---|
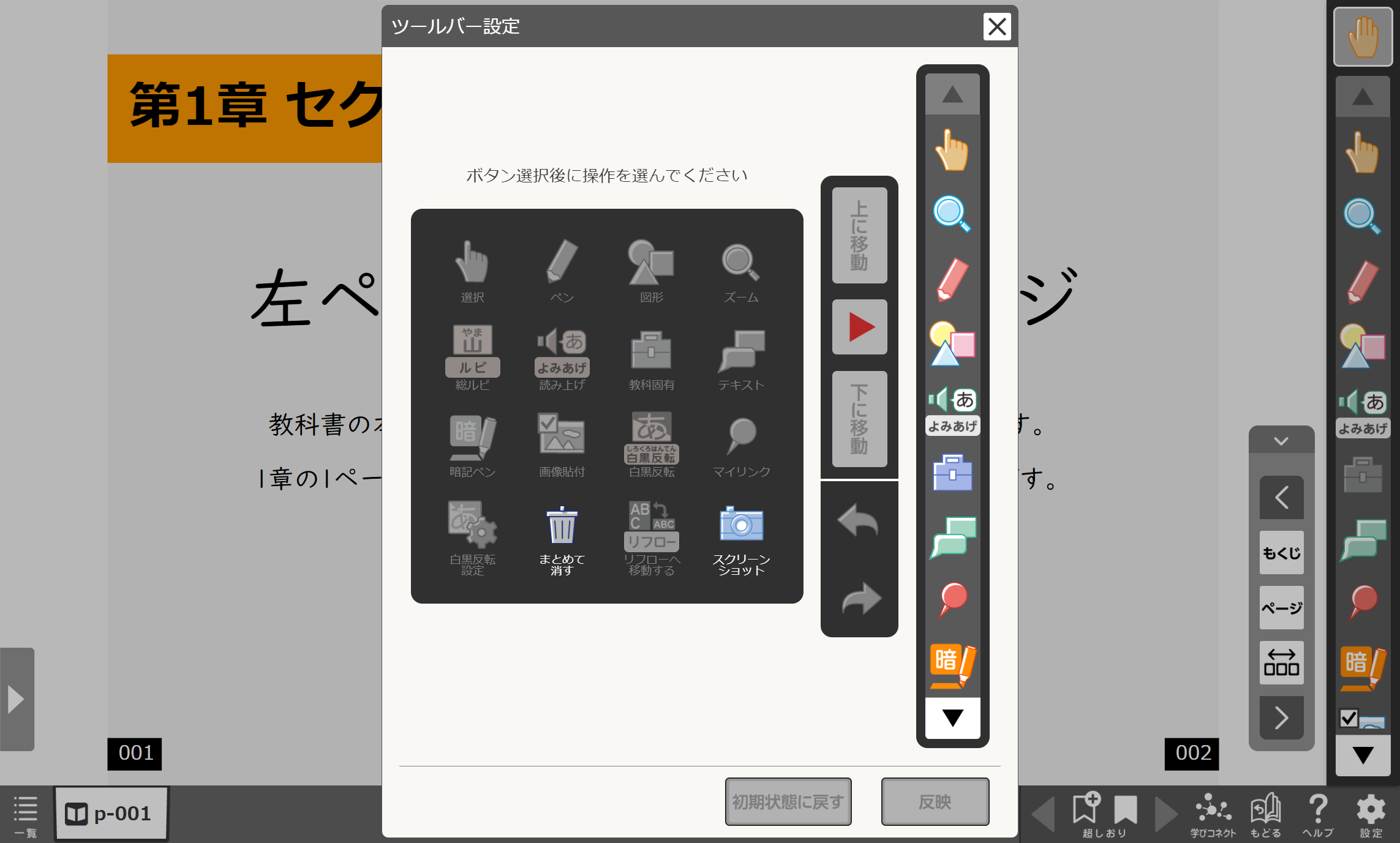 |
| 高等教育向けUI |
|---|
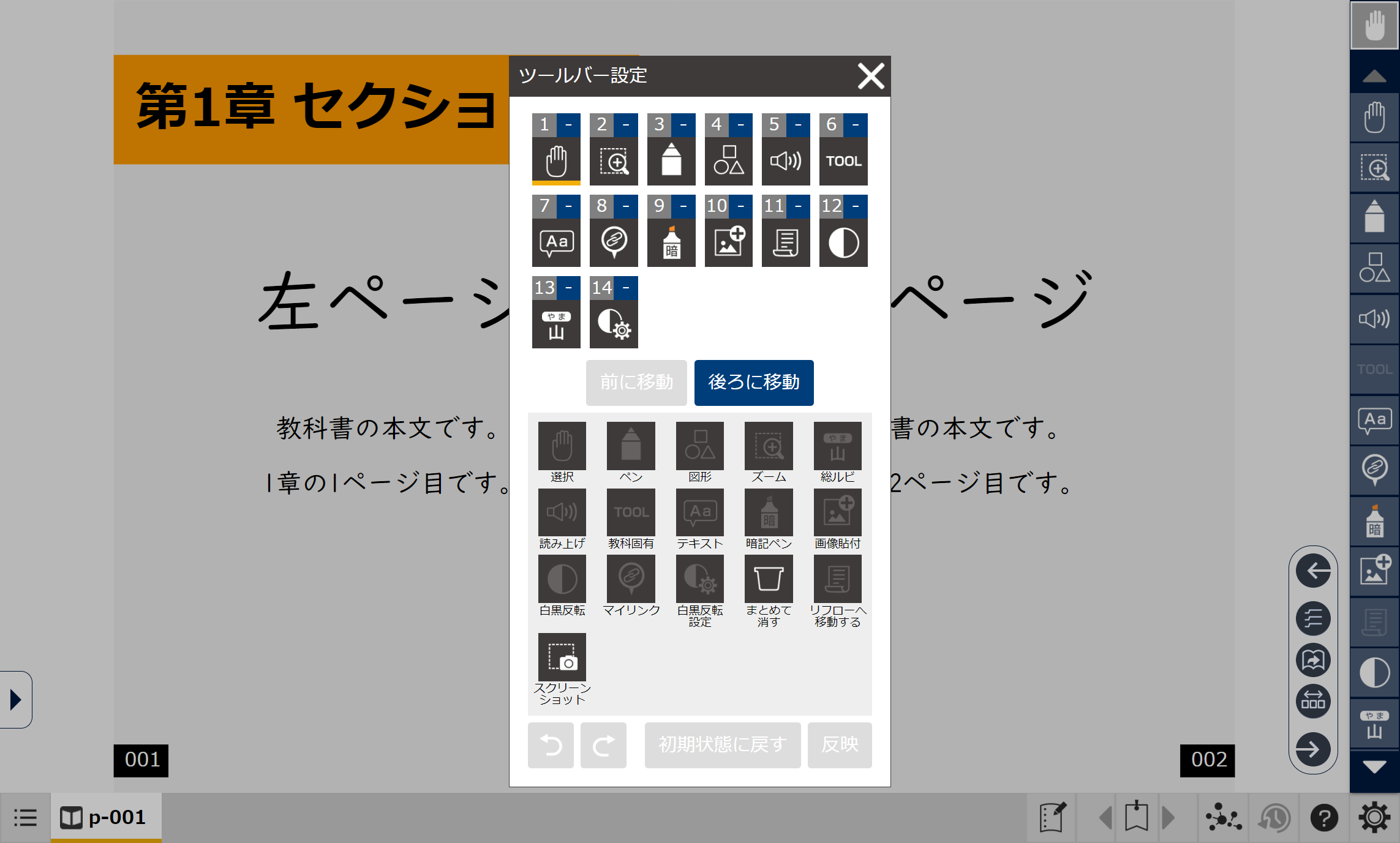 |
ツールバーに表示するアイコンを減らす
減らしたいアイコンをツールバーのプレビューから選びます。
小中学校向けUIの場合:「画像貼り付け」を押し、「ツールバーから消す」ボタンを押します。
高等教育向けUIの場合:「画像貼り付けをツールバーからはずす」を押します。
| 小中学校向けUI | 高等教育向けUI |
|---|---|
ツールバーのプレビューから「画像貼り付け」アイコンが消え、アイコン一覧の中に表示されます。
| 小中学校向けUI | 高等教育向けUI |
|---|---|
変更した内容をツールバーに反映させるには、「反映」ボタンを押します。
アイコンの追加、移動をした時も「反映」ボタンを押すことで変更した内容がツールバーに反映されます。
| 小中学校向けUI |
|---|
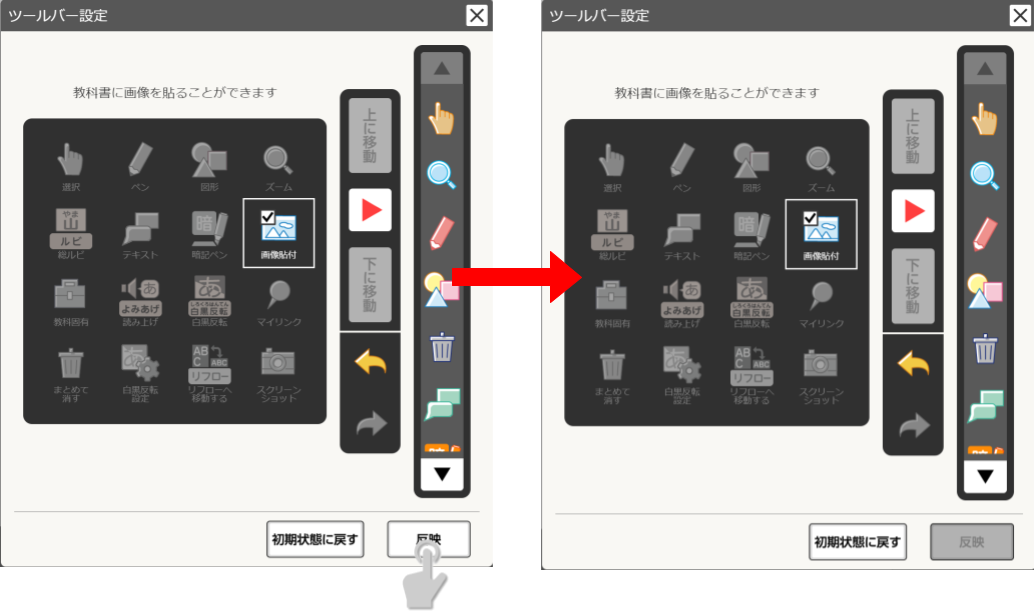 |
| 高等教育向けUI |
|---|
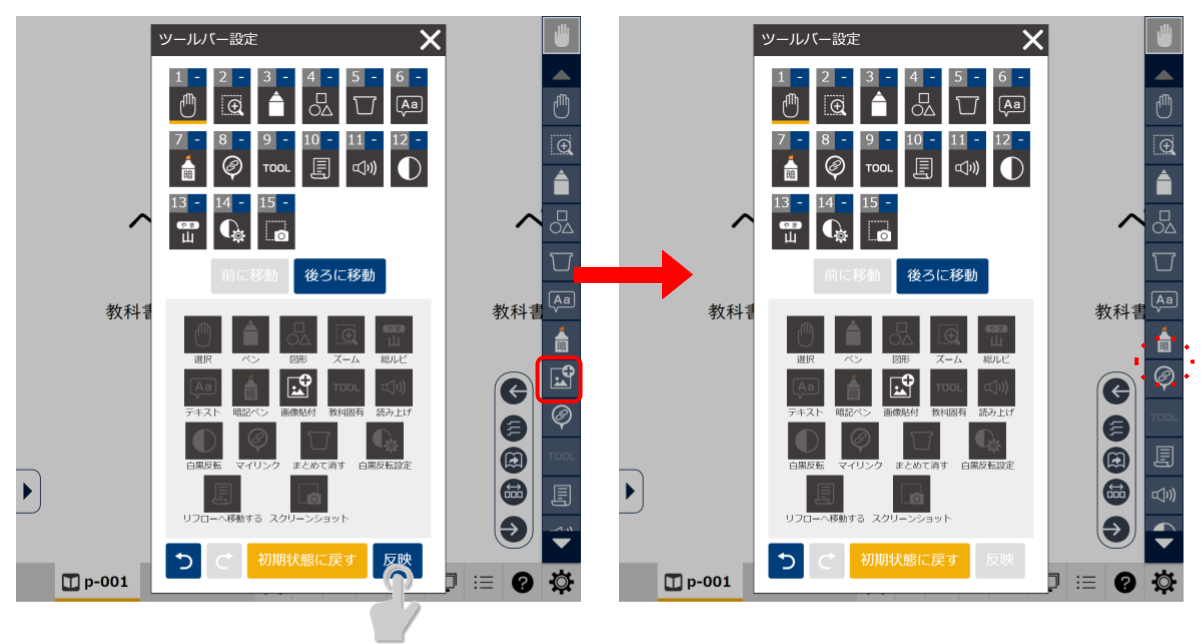 |
ツールバーに表示するアイコンを追加する
追加したいアイコンをアイコン一覧から選びます。
小中学校向けUIの場合:「画像貼り付け」を押し、「ツールバーに追加」ボタンを押します。
高等教育向けUIの場合:「画像貼り付け」を押します。
| 小中学校向けUI | 高等教育向けUI |
|---|---|
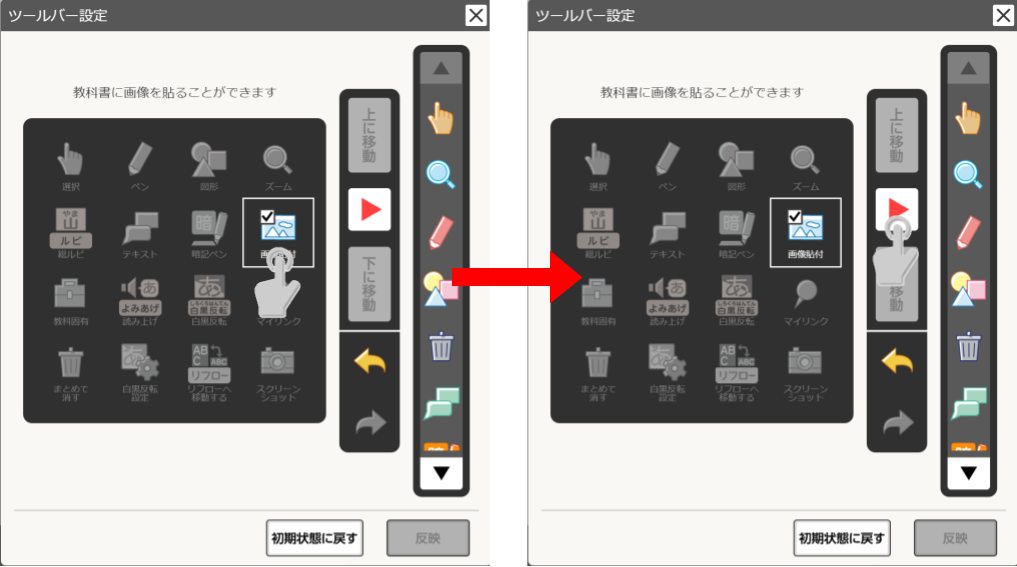 |
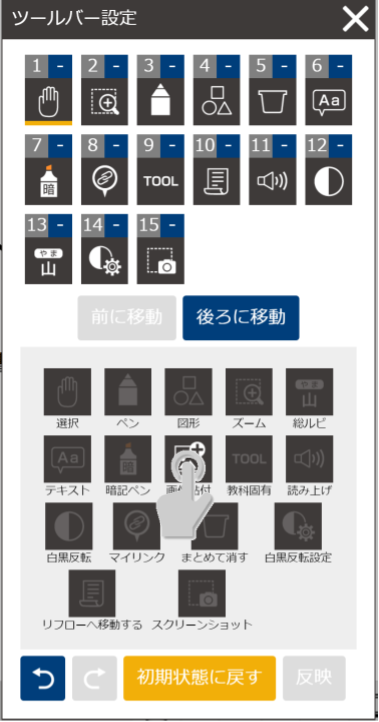 |
アイコン一覧の「画像貼り付け」アイコンがグレーアウトされ、ツールバーのプレビューに追加されます。追加するアイコンは、ツールバーの端に追加されます。
| 小中学校向けUI | 高等教育向けUI |
|---|---|
アイコンの位置を入れ替える
ツールバーのプレビューから、位置を入れ替えたいアイコンを選びます。
小中学校向けUIの場合:プレビュー内の「選択」アイコンを押し、「上に移動」ボタンを押します。
高等教育向けUIの場合:プレビュー内の「選択」アイコンを押し、「前に移動」ボタンを押します。
「選択」アイコンが「機能一覧(教科固有)」と入れ替わります。
| 小中学校向けUI |
|---|
| 高等教育向けUI |
|---|
同様に、「下に移動/後ろに移動」ボタンを押すと選んだアイコンがその下にあるアイコンと入れ替わります。
ダイアログ内の操作の補助ボタン
ダイアログ内では操作を補助するボタンがあります。
- ひとつ戻る:ひとつ前の状態に戻ります。
※高等教育向けUIでは矢印のアイコンとなります - ひとつ進む:ひとつ戻るで状態が戻った場合に使用できます。ひとつ後の状態に進みます。ひとつ戻った後に何らかの操作をした場合は使用できません。
※高等教育向けUIでは矢印のアイコンとなります - 初期状態に戻す:初期の状態に戻します。
学習履歴ダウンロード
学習履歴ダウンロードを押すと学習履歴のファイルをダウンロードします。この機能はクラウド版、ブラウザ版限定です。
ダウンロードされたファイルは、ブラウザで指定したフォルダーに保存されます。
学習履歴読み込み
学習履歴読み込みを押すとファイル選択ダイアログが開かれます。読み込みたい学習履歴ファイル(.arkx)を選択します。この機能はブラウザ版限定です。
ファイルが読み込まれると、そのファイルがダウンロードされた時点での内容が復元されます。
サーバに保存
学習履歴がオンライン上に保存されます。
この機能はクラウド版で学習履歴のクラウド保存を許可した場合のみ使用できます。
サーバから読み込み
オンライン上に保存した学習履歴を読み込みます。
現在閲覧している学習履歴は読み込んだ学習履歴で上書きされます。
この機能はクラウド版で学習履歴のクラウド保存を許可した場合のみ使用できます。
学習進捗管理クラス設定
学習進捗管理機能で表示させる生徒のデータのグループ分けが設定できます。
この項目はクラウド版で、アカウントの権限が「教員」の場合表示されます。
学習進捗管理機能については、学習進捗管理機能を参照下さい。
| 小中学校向けUI |
|---|
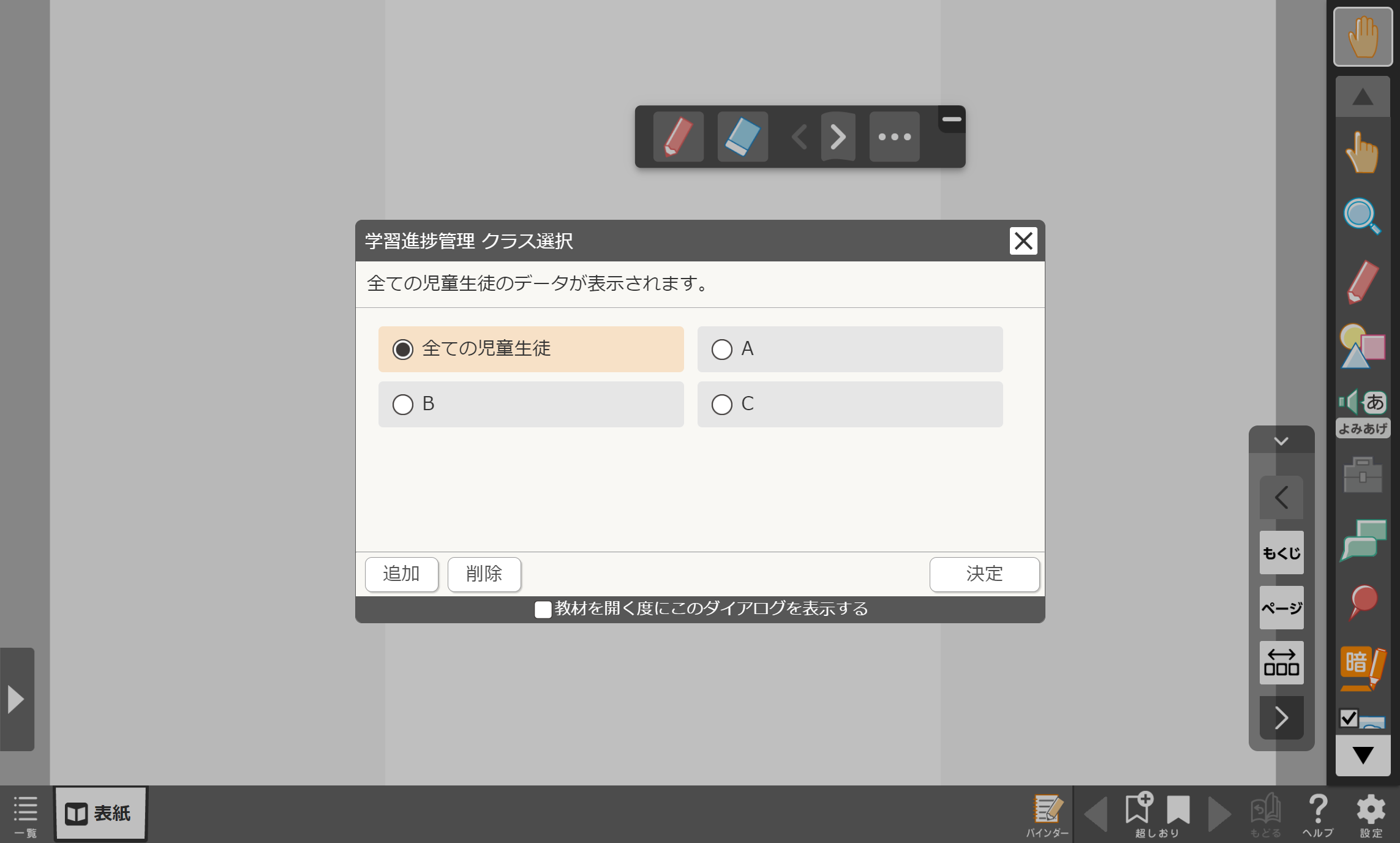 |
| 高等教育向けUI |
|---|
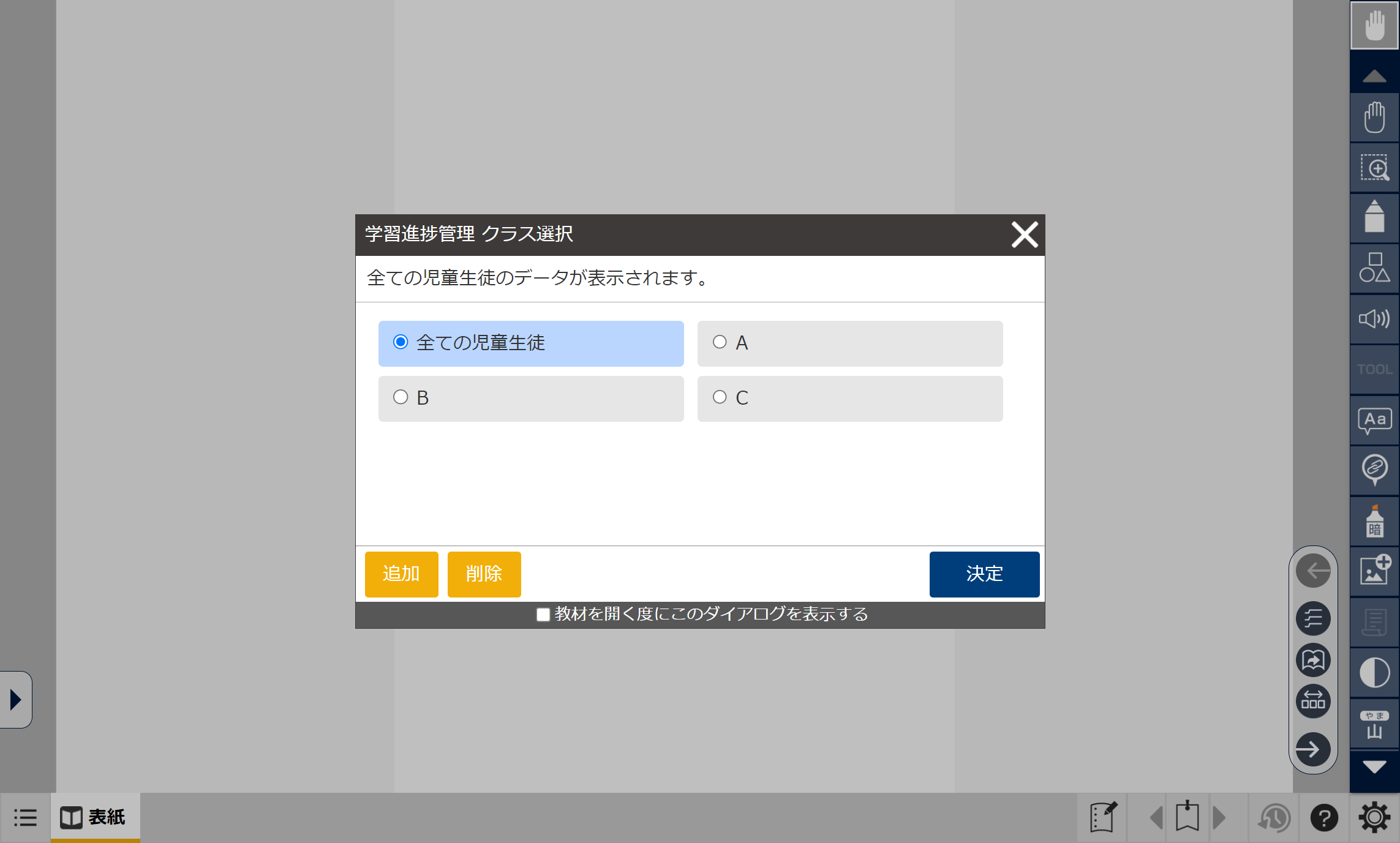 |
※以下、スクリーンショットは小中学校向けのものとなります。高等教育向けUIの場合も同様の操作を行って下さい。
クラスを追加する
ダイアログの追加ボタンを選択します。
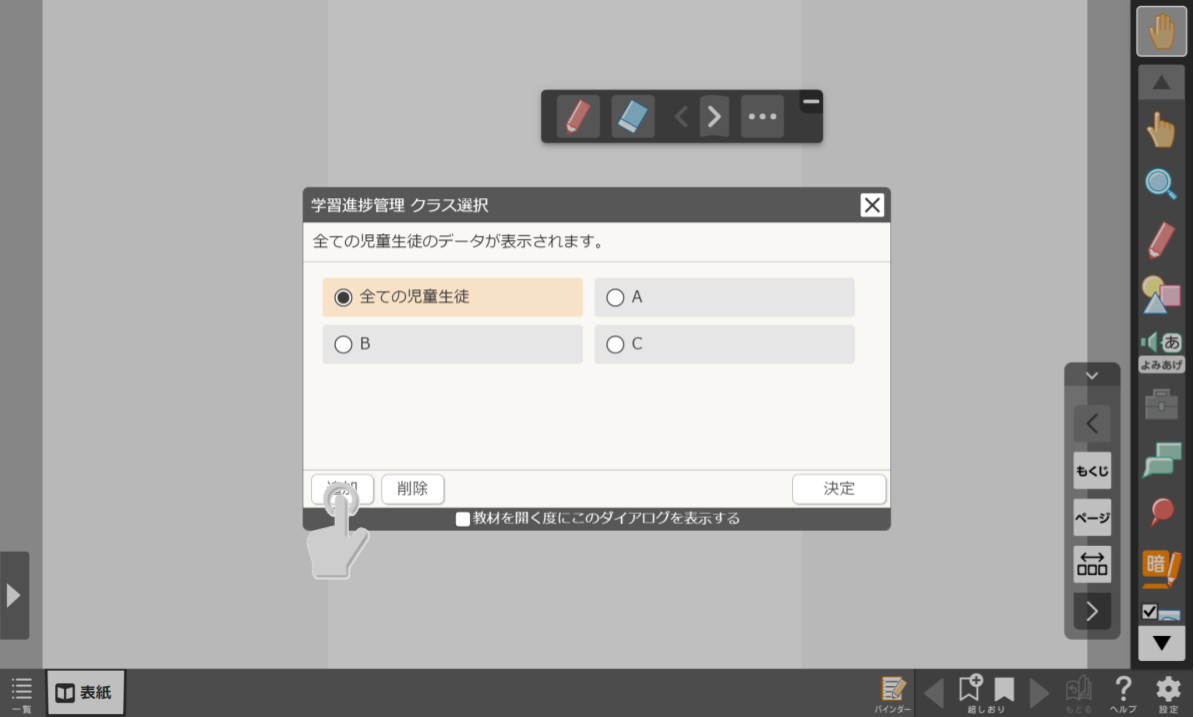
追加するクラス名を入力し、追加ボタンを選択します。
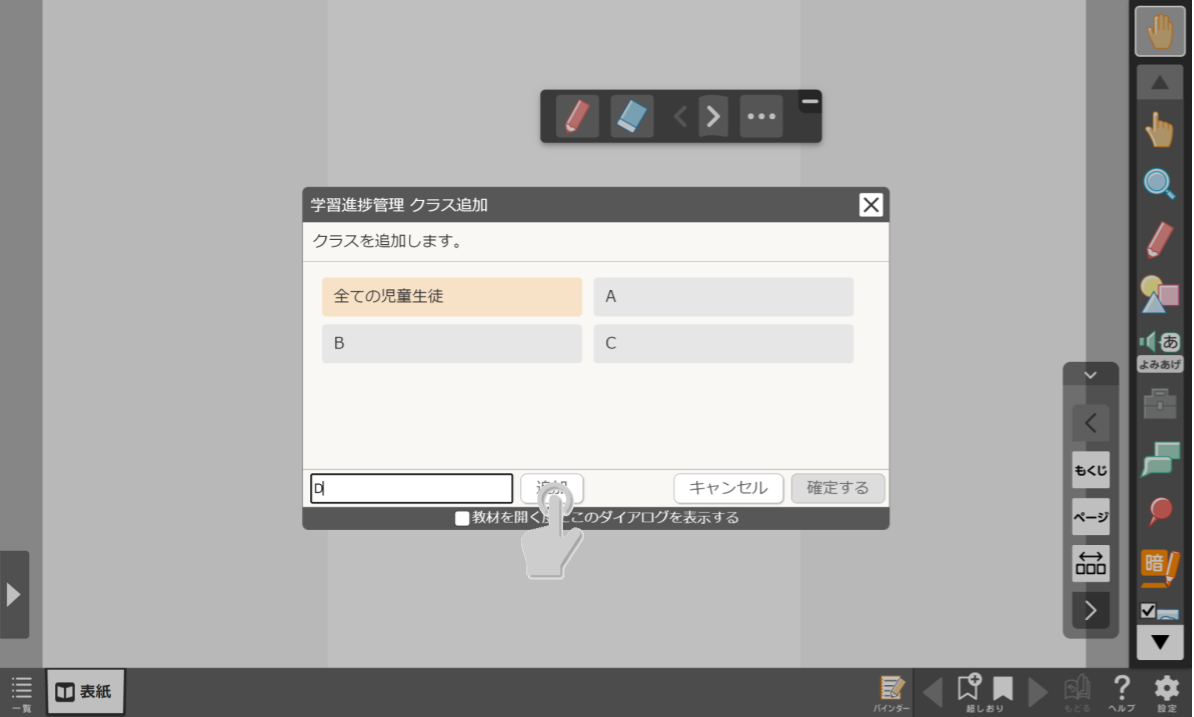
クラスが追加されていることを確認し、確定ボタンを選択します。
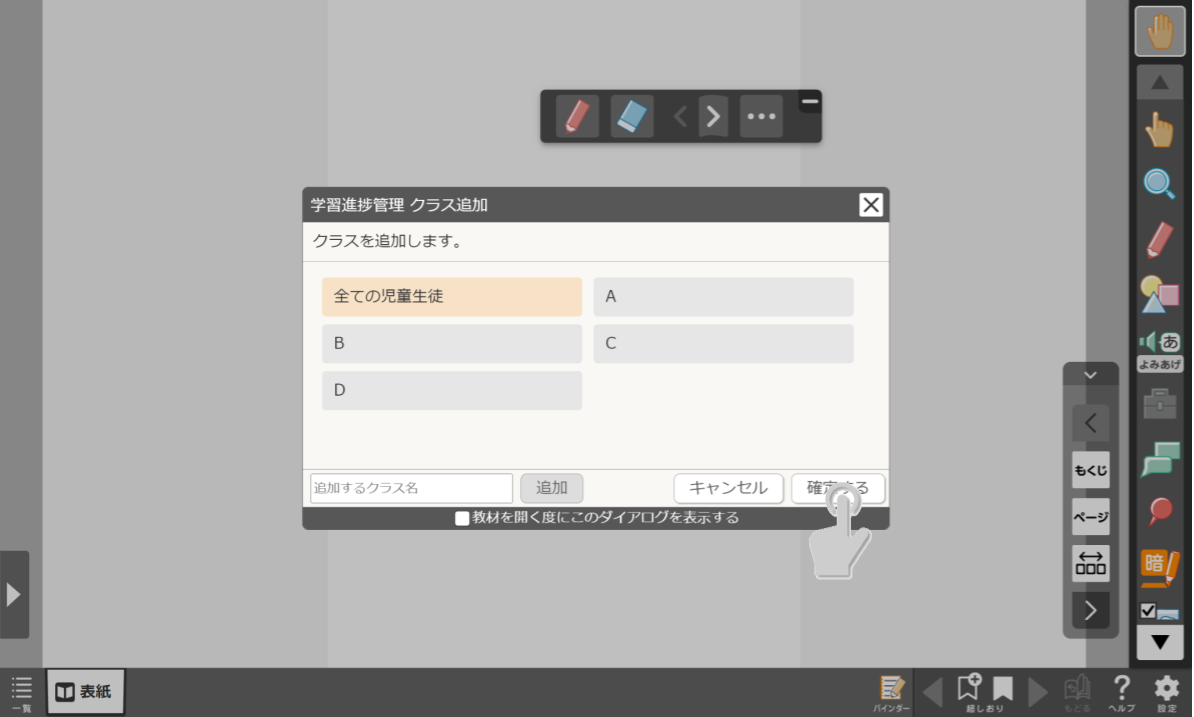
クラスを削除する
ダイアログの削除ボタンを選択します。
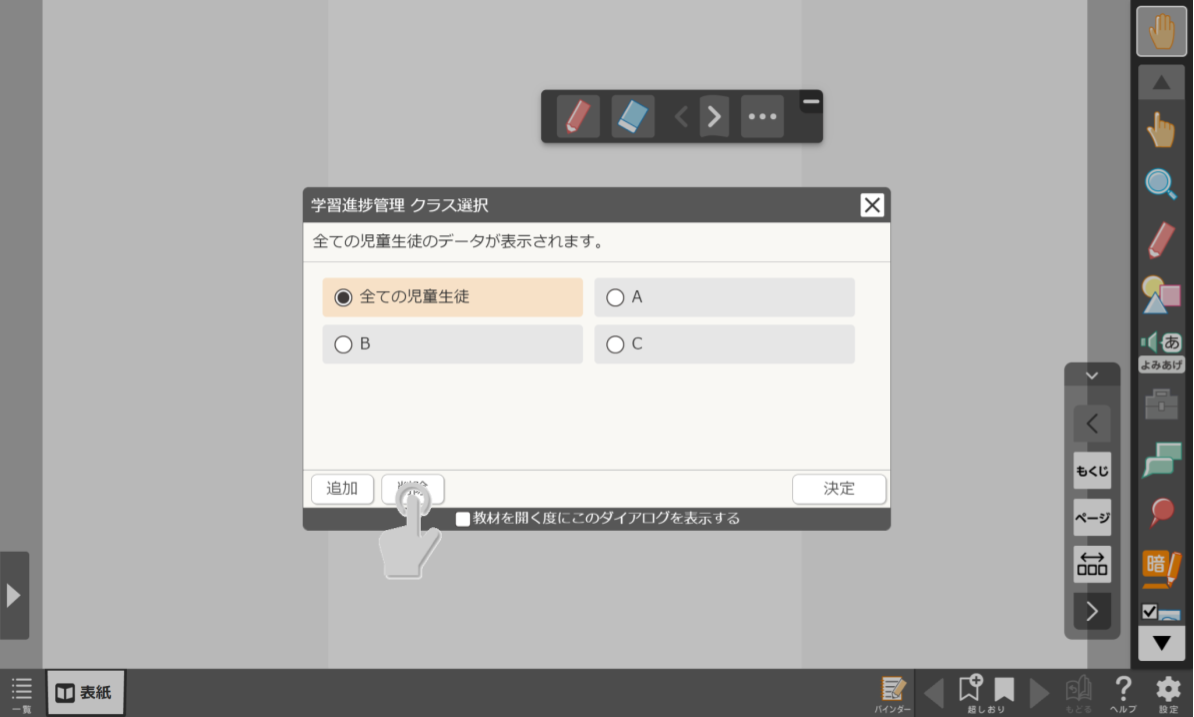
削除したいクラスを選択し、削除するボタンを選択します。
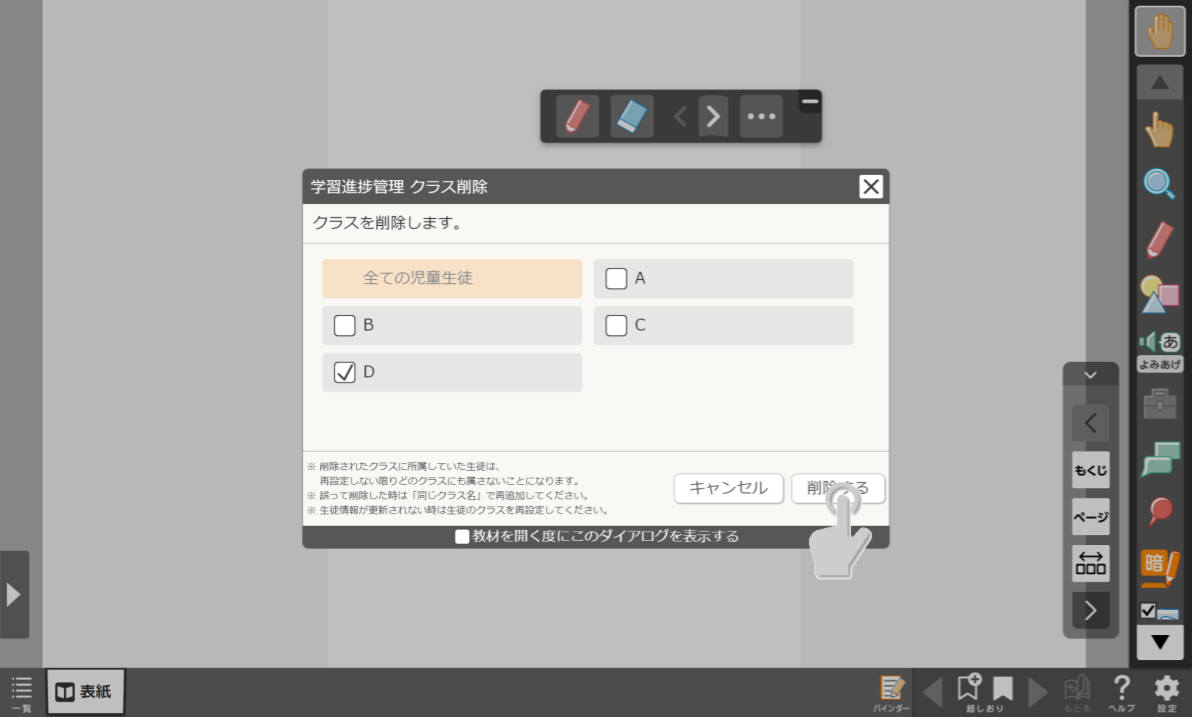
データを表示するクラスを設定する
ダイアログ内のクラスからデータを表示したいクラスを選択し、決定ボタンを選択します。
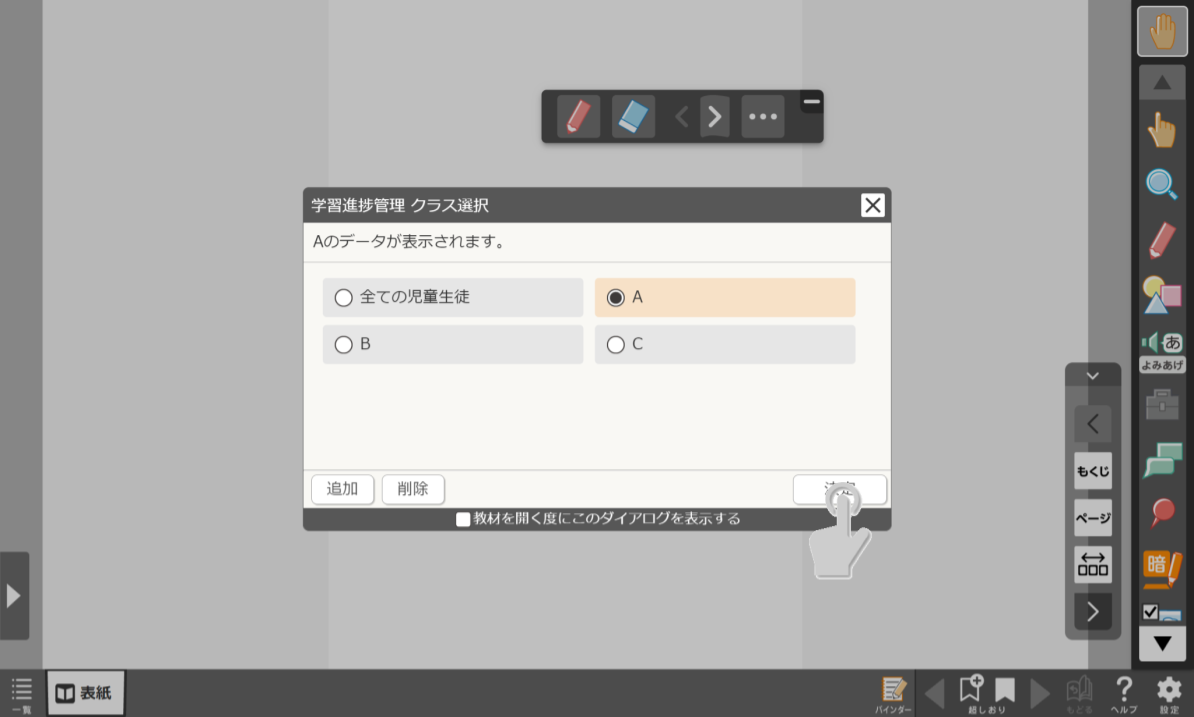
各種設定
ビューアに関する詳細な設定を行います。
設定項目は以下のとおりです。
読み上げている位置にスクロールする
チェックを入れると拡大中に読み上げを機能を使用した場合、読み上げている位置に移動します。チェックがない場合は読み上げている位置に移動しません。
初期設定ではチェックが入っています。
ズーム中のみページ外までスクロールする
チェックを入れると拡大時以外ではページ外の余白を表示することができません。チェックが無い場合は非拡大時でも可能です。
初期設定ではチェックが入っています。
ドラッグでページをめくる
チェックを入れると、マウスによるドラッグや、画面をスワイプすることでページをめくることができます。チェックがない場合は、ドラッグ、スワイプによるページめくりはできません。
初期設定ではチェックが入っていません。
ナビメニューを表示する
コンテンツにナビメニューが設定されている場合、この項目が表示されます。
チェックを入れるとナビメニューが表示され、チェックがない場合はナビメニューが表示されません。
初期設定ではチェックが入っています。
ナビメニューの機能については、ナビメニューを参照下さい。
ページ表示
ページの表示方法について以下の3つが選択できるようになっています。
- 全体を画面に納める
ウィンドウサイズに変化があっても見開きで表示されるようにページの大きさが調整されます。初期設定ではこちらが選択されています。
- ページを画面に合わせる
ウィンドウサイズに変化があってもページ1つ分の表示領域が表示されるようにページの大きさが調整されます。
- 横幅を画面に合わせる
ウィンドウサイズに変化があっても見開きの横幅全体が表示されるようにページの大きさが調整されます。
半透明書き込みの透明度
「図形」「テキストボックス」「ペン」「マーカー」の色または塗り色に半透明が指定されている場合の透明度を設定します。
この設定を変える前に書き込まれた半透明のオブジェクト、ペンの書き込みの割合は変わらず、設定後の書き込まれたものに対して適用されます。
初期値は50%に設定されています。
システム情報
ビューアに関するシステム情報を表示します。
表示される情報は以下です。
- version:バージョン番号とビューアとアプリケーションのリビジョンを表示します。
- platform:超教科書ビューアを動かしているプラットフォームを表示します。
- userAgent:ブラウザのユーザーエージェントを表示します。
- voice:言語別に読み上げ機能で使われる音声ソフトを表示します。
- url:超教科書ビューアで開いている教科書のURLを表示します。クラウド版、ブラウザ版限定です。
- workspace:現在開いている学習履歴の名前を表示します。
- launchDate:ビューアの起動した日付と時間を表示します。
- currentDate:現在の日付と時間を表示します。
これらの情報は「クリップボードにコピー」ボタンでコピーできます。
本棚へ戻る
ビューアを閉じて、本棚に戻ります。
アプリ版と学習履歴のクラウド保存機能を許可したクラウド版の場合は学習履歴が保存されます。