超教科書ビューア 本棚
超教科書ビューアでは、所持しているデジタル教科書・教材の中からビューアで開くものを選択する本棚画面があります。
ここでは、所持しているデジタル教科書・教材を表示する教科書一覧タブと学習履歴について操作する学習履歴一覧タブ、そしてメニューボタンから利用できる機能について説明します。
ただし、本ページではアプリ版超教科書ビューアの本棚に関する説明を行います。クラウド版超教科書ビューアをご使用の場合は超教科書クラウドユーザーマニュアルを参照下さい。
目次
教科書一覧タブ
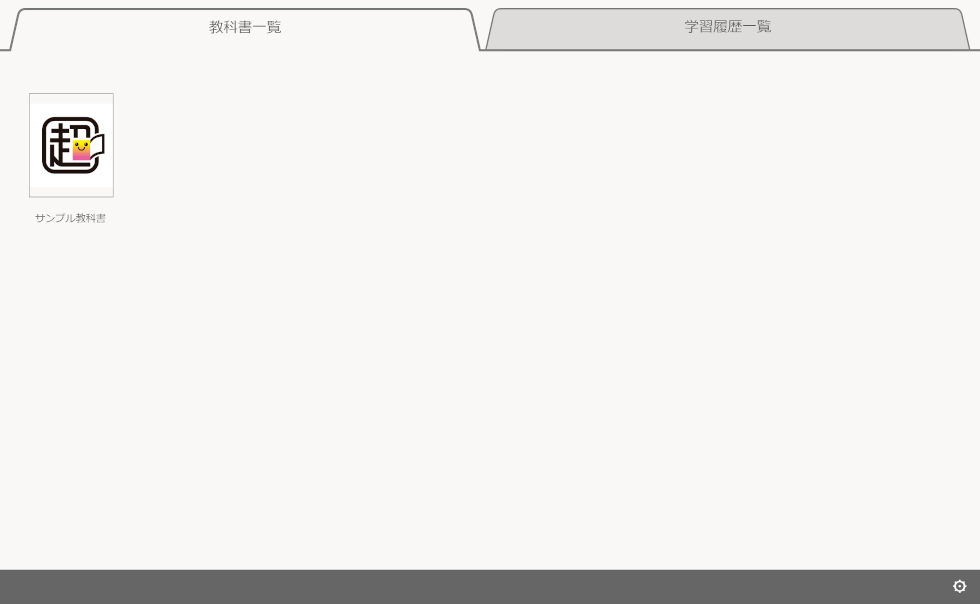
所持しているデジタル教科書・教材が表示されています。
この中から開きたいコンテンツをタップやクリックをすることで、学習を始めるためのダイアログが表示されます。
学習を始める
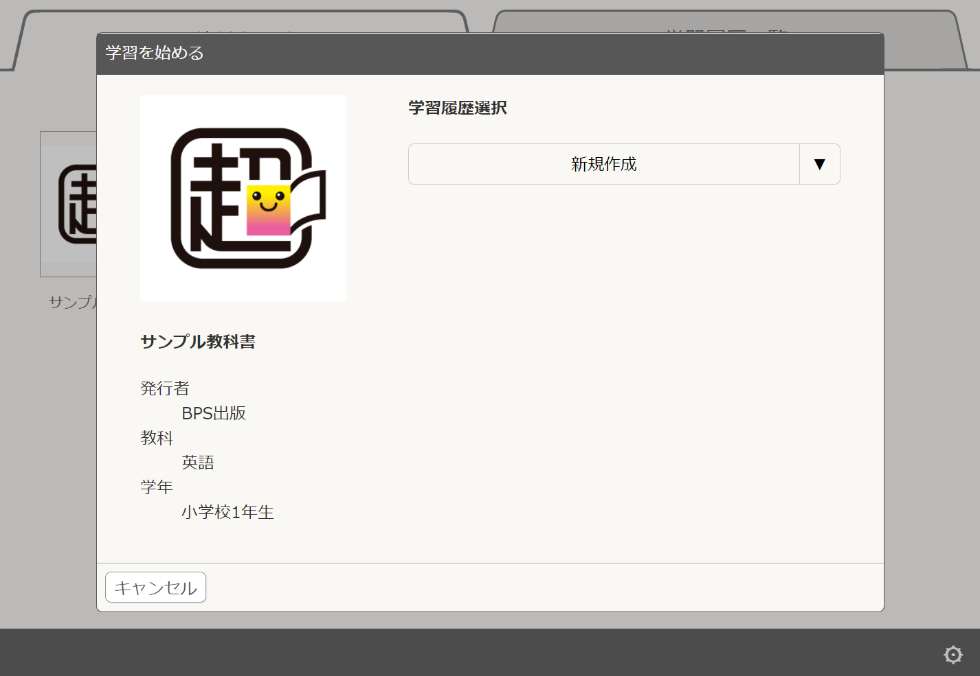
新しく始める場合は「新規作成」ボタンを押すとデジタル教科書・教材の1ページ目を開くことができます。
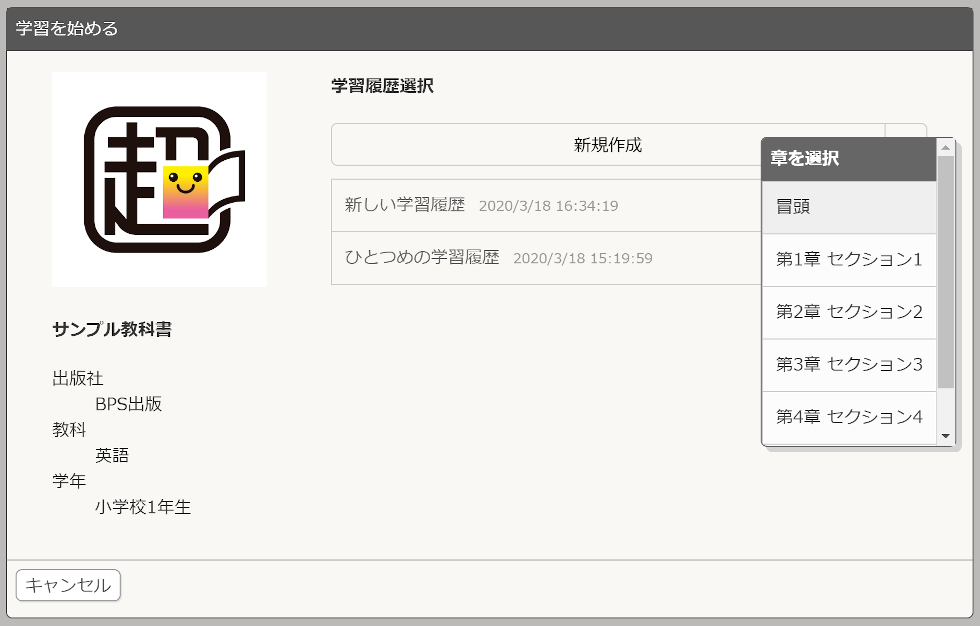
また、ボタンの右端にある「下向き三角形」のボタンを押すと開始する章を選択できます。
学習履歴がある場合は、「新規作成」ボタンの下に一覧で表示されます。表示された学習履歴を選択することで、その学習履歴でデジタル教科書・教材を開くことができます。一覧で表示された学習履歴の順序は更新日時の降順になります。
ただし、現在使用しているビューアより新しいバージョンのビューアで作成した学習履歴をインポートした場合は、その学習履歴を選択してもエラーが表示され、デジタル教科書・教材を開くことはできません。なお、ビューアのバージョンはシステム情報より確認することができます。
ビューアで開いた後は、設定の本棚へ戻るより、本棚に戻ることができます。
学習履歴一覧タブ
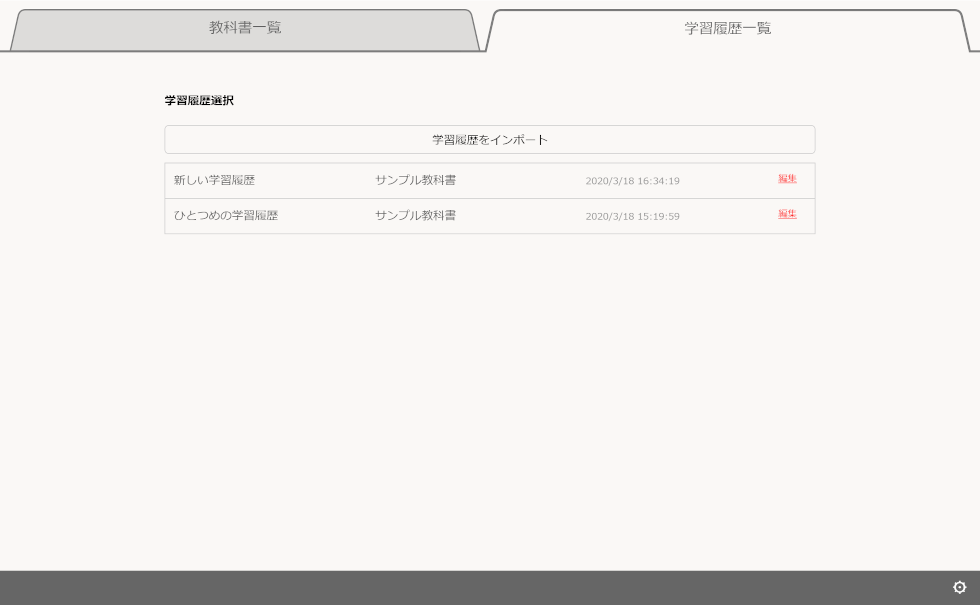
「学習履歴をインポート」ボタンとすべての学習履歴が更新日時の降順で一覧表示されています。
ここでは学習履歴に関する操作ができます。インポート以外は各学習履歴の右端にある「編集」を押すことで表示されるダイアログメニューから操作することで行えます。
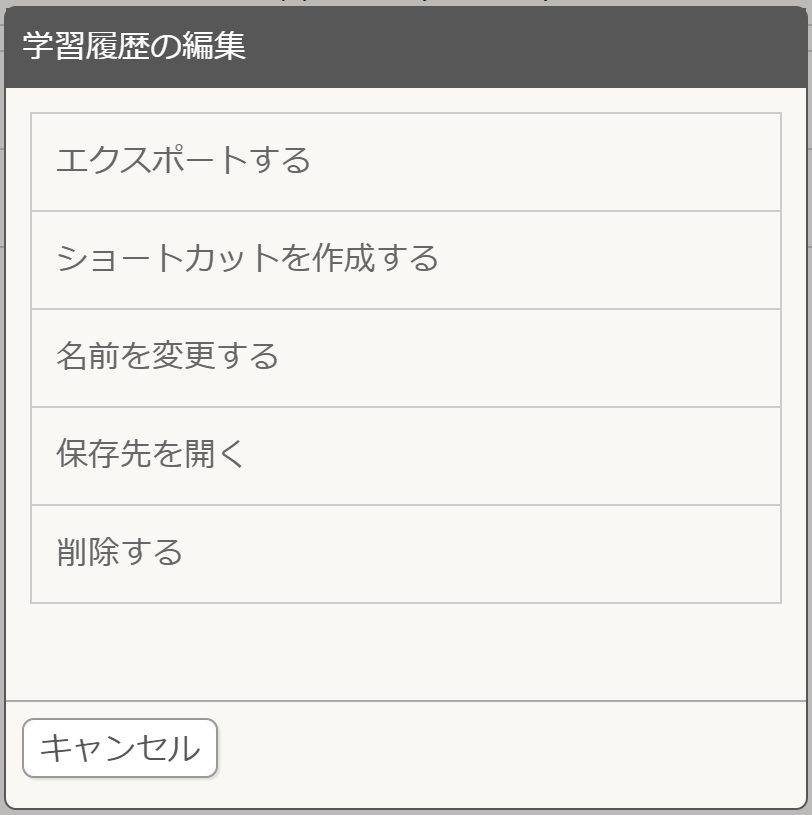
インポートする
arkxファイルにエクスポートされた学習履歴をインポートできます。インポートされた学習履歴は一覧の一番上に表示されます。
この機能はiOSアプリ版では右上のメニューの中にあり、クラウド版、ブラウザ版ではビューアの設定の中にあります。
エクスポートする
学習履歴を受け渡す目的のarkxファイルにエクスポートします。
ショートカットを作成する
学習履歴のショートカットを作成します。このショートカットはデジタル教科書・教材が開かれた状態で超教科書ビューアが起動します。
名前を変更する
学習履歴の名前を変更します。
保存先を開く
学習履歴個別のデータがある場所を開きます。
削除する
学習履歴を削除します。
メニュー
| Windowsアプリ版 | iOSアプリ版 |
|---|---|
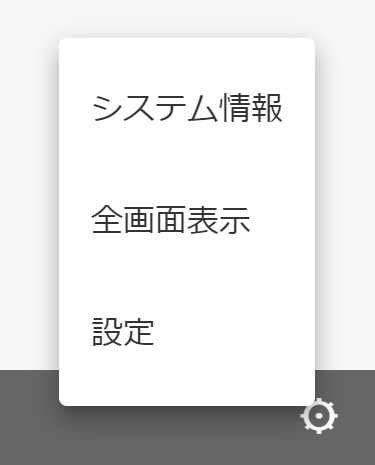 |
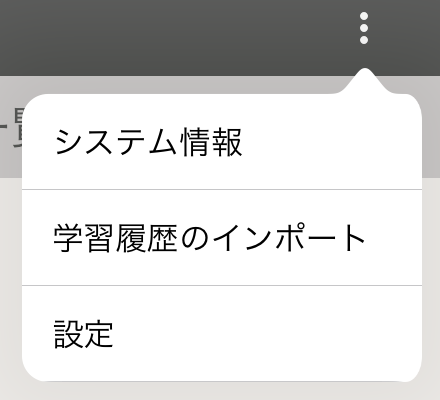 |
超教科書ビューアに関する各種操作ができます。
システム情報
超教科書ビューアの情報、動作させている環境について表示します。表示内容は下記のとおりです。
- バージョン:バージョン番号とビューアとアプリケーションのリビジョンを表示します。
- 実行ファイルパス:超教科書ビューアを起動しているファイルの場所を表示します。
- OS情報:超教科書ビューアを動作させているOSの情報を表示します。
- 教科書保存先:デジタル教科書・教材のデータを保存する場所を表示します。
- 学習履歴保存先:学習履歴のデータを保存する場所を表示します。
これらの情報は「クリップボードにコピー」ボタンでコピーできます。
更新内容を確認したい場合は「更新情報を確認」ボタンで超教科書ビューア情報提供サイトのバージョン情報ページにアクセスできます。
全画面表示
超教科書ビューアを全画面で表示します。全画面表示からウィンドウ表示に変更する場合は、再度この項目を押してください。
この機能はiOSアプリ版では使用できません。
学習履歴のインポート
インポートすると同じ機能です。
iOSアプリ版ではここから使用できます。
設定
設定画面に移動します。管理者パスワードが設定されている場合はパスワードを入力するダイアログが表示されます。 設定画面、教科書管理画面の使用方法に関しては下記インストールマニュアルを参照してください。